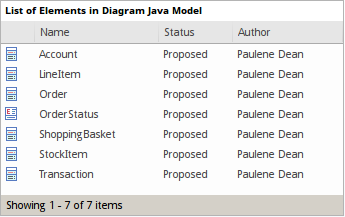| Pré. | Proc. |
Ajouter des liens Diagramme aux Diagrammes
Bien qu'un diagramme représente généralement une structure d'objets modélisation , il peut également servir de portail à travers lequel vous pouvez accéder à diagrammes associés qui fournissent plus de détails sur un aspect, ou des vues alternatives de la structure, ou des vues d'autres structures. Lorsqu'il y a de nombreux diagrammes (ou, en fait, d'autres objets et fonctionnalités ) vers lesquels se déplacer, le diagramme initial peut devenir une page d'accueil pour une partie du projet, voire pour l'ensemble du projet.
Plusieurs options de liaison à un autre diagramme sont fournies par la dialogue « Sélectionner Type », qui s'affiche lorsque vous faites glisser le diagramme cible de la fenêtre Navigateur vers le diagramme hôte.
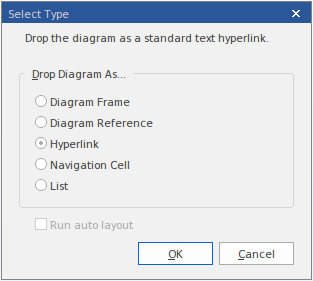
Options de Diagramme
Sélectionnez l’option appropriée pour configurer le type de lien requis vers le diagramme cible, puis cliquez sur le bouton OK .
Option |
Description |
Voir aussi |
|---|---|---|
|
Cadre Diagramme |
Cette option crée un élément Diagramme Frame contenant une image du diagramme déposé, avec le nom du diagramme déposé dans l'étiquette du cadre. Tout utilisateur regardant le diagramme hôte peut double-cliquer sur le Diagramme Frame et ouvrir le diagramme cible pour révision et - s'il dispose des autorisations d'accès - pour édition. |
Cadre Diagramme |
|
Référence Diagramme |
Cette option crée un élément Diagramme Frame vide avec le nom du diagramme déposé dans l'étiquette du cadre. Tout utilisateur regardant le diagramme hôte peut double-cliquer sur le Diagramme Frame et ouvrir le diagramme cible pour révision et - s'il dispose des autorisations d'accès - pour édition. Vous pouvez également ouvrir le diagramme référencé à partir de la fenêtre Navigateur , en double-cliquant sur le nom du cadre Diagramme . |
Cadre Diagramme |
|
Lien hypertexte |
Cette option ajoute un élément Hyperlien au diagramme , contenant une icône diagramme sans cadre, suivie des noms du Paquetage parent et diagramme cible. Un double-clic sur cet hyperlien ouvrira le diagramme cible. Vous pouvez modifier l'hyperlien pour pointer vers un autre diagramme , ou pour ne pas afficher l'icône diagramme , en cliquant avec le bouton droit sur l'élément et en sélectionnant l'option « Propriétés ». Vous pouvez également créer un élément Hyperlien identique en faisant glisser l'icône Hyperlien sur le diagramme hôte à partir de la page Boîte à outils « Commun », en cliquant avec le bouton droit sur l'élément et en sélectionnant « Propriétés », puis en sélectionnant « Diagramme » dans la liste déroulante « Type ». |
Liens hypertexte entre Diagrammes |
|
Cellule de navigation |
Cette option crée une cellule de navigation (un élément Diagramme UML ) qui contient le nom du diagramme cible et, dans le coin supérieur droit, une icône représentant le type diagramme . Juste après avoir cliqué sur le bouton OK , la dialogue « Sélectionner une image » s'affiche, à partir de laquelle vous pouvez sélectionner un graphique représentant la nature du diagramme . Vous pouvez également sélectionner un thème diagramme pour l'image, à partir du champ « Liste d'images ». Si vous ne souhaitez pas ajouter d'image à l'élément, cliquez sur le bouton Annuler. |
Cellules de navigation |
|
Liste |
Cette option crée un graphique Modèle Vue qui répertorie les éléments du diagramme cible. Lorsque vous sélectionnez l'option et cliquez sur le bouton OK , la dialogue « Propriétés » de l'élément Modèle Vue s'affiche sur la page « Détails du graphique > Source », montrant l'instruction SQL qui remplit la liste. Cliquez sur le bouton OK pour exécuter la recherche et générer le graphique Liste des éléments. |
Définir un graphique Modèle Vue |
Autres liens vers Diagrammes de Diagrammes
Il existe d'autres moyens de créer un lien et d'accéder à un diagramme à partir d'un autre. Il s'agit notamment des éléments suivants :
- Depuis la fenêtre Navigateur , faites glisser un Paquetage contenant le diagramme cible (comme premier diagramme répertorié dans le Paquetage ) sur le diagramme hôte et sélectionnez l'option « Élément Paquetage » ; lorsqu'un utilisateur double-clique sur l'élément Paquetage sur le diagramme hôte, le diagramme cible s'affiche
- Cliquez-droit sur un élément approprié dans le diagramme hôte et sélectionnez l'option « Nouveau Diagramme enfant | Diagramme de structure composite », puis double-cliquez sur l'élément pour afficher le premier diagramme sous l'élément ; si ce n'est pas le diagramme requis, cliquez-droit sur l'élément et sélectionnez l'option « Nouveau Diagramme enfant | Sélectionner Diagramme composite », puis choisissez le diagramme cible dans la dialogue « Sélectionner un classificateur »
- Vous pouvez afficher le diagramme composite cible au lieu de l'élément parent sur l'hôte
diagramme ; cliquez-droit et sélectionnez le 'New Child Diagramme | Afficher Diagramme composite dans le cadre
option
- Alternativement, vous pouvez afficher le diagramme cible dans un compartiment au sein de l'élément parent
contour; cliquez-droit et sélectionnez « Nouveau Diagramme enfant | Afficher le Diagramme composite dans
Option « compartiment » - Pour la plupart des types de liens diagramme , lorsqu'un utilisateur clique sur le lien, le diagramme cible s'ouvre ; l'onglet du nom diagramme comporte une petite flèche qui, lorsque vous double-cliquez dessus, vous ramène au diagramme d'origine (
 ), fermant le diagramme lié
), fermant le diagramme lié