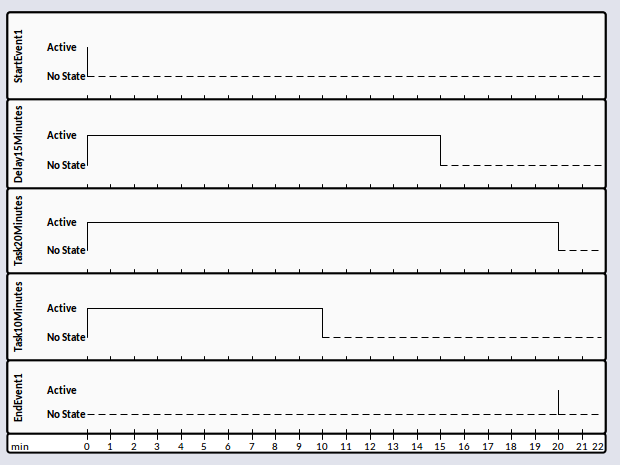| Pré. | Proc. |
BPSim - Page d'Étape
Une fois l'exécution réussie, le système génère un rapport d'exécution qui vous indique l'état du processus en général, comme (pour l'exemple de réparation automobile) le temps moyen d'une tâche, le temps d'attente total des clients et le nombre de problèmes réparés.
De plus, vous pouvez inspecter le processus sous différents angles. Par exemple :
- D'après l'horodatage, quel était l'état de ce processus à 9h30 ?
- À partir du jeton, qu'a fait le 3ème client dans la boutique ?
- Depuis la propriété - comment le nombre de problèmes diminue et augmente pour la 2ème voiture ?
- À partir de plusieurs threads, puis-je voir les clients entrer et simuler automatiquement sur le diagramme ?
- D'après les ressources : quand un agent support est-il occupé ou inactif ? Pourquoi un client attend-il 40 minutes ?
Accéder
|
Ruban |
Simuler > Analyse de Processus > BPSIM > Ouvrir BPSIM Manager > Page Étape |
Options de la barre d'outils
Option |
Description |
Voir aussi |
|---|---|---|

|
Cliquez sur ce bouton pour simuler automatiquement le processus en fonction du résultat de l'exécution. Cliquez sur la flèche déroulante et sur l'option de menu « Définir la vitesse de relecture » et ajustez la vitesse de simulation en tant que multiple de la vitesse normale. Par exemple, si vous saisissez « 60 », la simulation sera 60 fois plus rapide que l'activité réelle ; 1 minute dans la vie réelle sera simulée en 1 seconde. |
|

|
Cliquez sur ce bouton pour mettre en pause la simulation de relecture automatique. |
|

|
Cliquez sur ce bouton pour arrêter la simulation. |
|

|
Cliquez sur ce bouton pour passer à l'horodatage suivant. Chaque « Pas à pas » peut contenir plusieurs « étapes ». |
|

|
Cliquez sur ce bouton pour jouer une seule étape. Cela représente un seul mouvement d'un jeton dans le processus. |
|

|
Cliquez sur ce bouton pour générer un Diagramme de temps pour la simulation. Vous pouvez choisir dans le menu, soit « Générer une seule chronologie pour chaque jeton », soit « Générer plusieurs chronologies pour chaque jeton ». Voir Générer Diagramme de temps plus loin dans cette rubrique. |
|

|
Cliquez sur ce bouton pour exporter les enregistrements filtrés de cette page d'étape vers un fichier CSV. Vous pouvez choisir à partir de quel onglet (« Jetons », « Paramètres de propriété » ou « Ressources ») les données sont exportées. |
Onglet Jetons
Après avoir exécuté l'exécution, cette page sera remplie avec des informations sur les jetons pendant la simulation ; la séquence des entrées est dans l'ordre du moment de déclenchement.
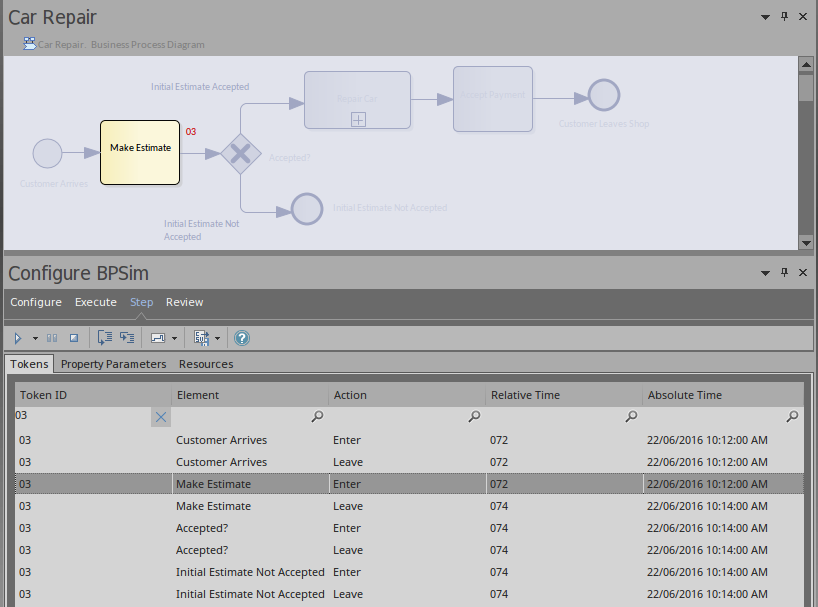
- En utilisant la Barre de Filtre dans la bande d'en-tête ( cliquez-droit sur l'en-tête de colonne et sélectionnez « Basculer Barre de Filtre »), vous pouvez filtrer les résultats affichés ; par exemple, en tapant 03 dans la colonne « ID de jeton », seuls les enregistrements du jeton 03 seront affichés.
- Si vous cliquez une fois sur le bouton Entrer, un enregistrement de la liste sera lu
- Si vous double-cliquez sur un enregistrement, la simulation « passera à » cet enregistrement depuis le début
- Si des paramètres de temps sont définis sur les éléments, cliquer sur le bouton Passer au suivant exécuter le dernier enregistrement du prochain événement temporel
- Lorsqu'un enregistrement de la liste est joué, la simulation instantané s'affiche sur le diagramme
Onglet Paramètres de propriété
Pendant que les enregistrements de l'onglet « Jetons » sont lus, l'onglet « Paramètres de propriété » affiche la valeur d'exécution des propriétés à l'horodatage.
Par exemple, un processus BPMN pour calculer les nombres de Fibonacci pourrait être modélisé de cette manière :

Après avoir défini les paramètres de propriété, configuré les paramètres BPSim pour chaque élément et exécuté le modèle, nous sommes prêts pour la simulation des étapes :
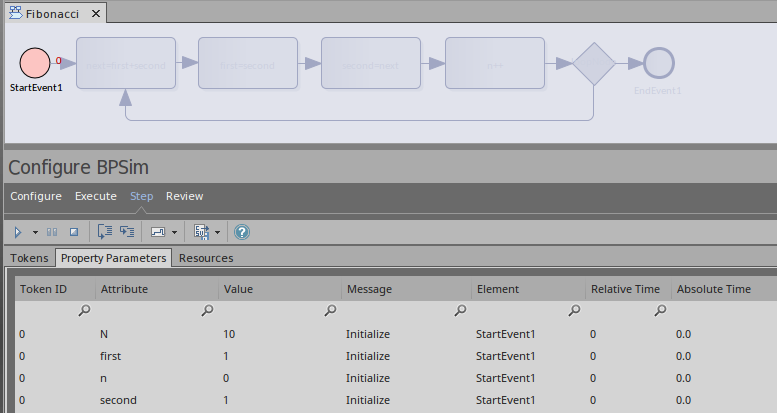
La colonne « Message » indique que les propriétés « N », « first », « n » et « second » sont initialisées.
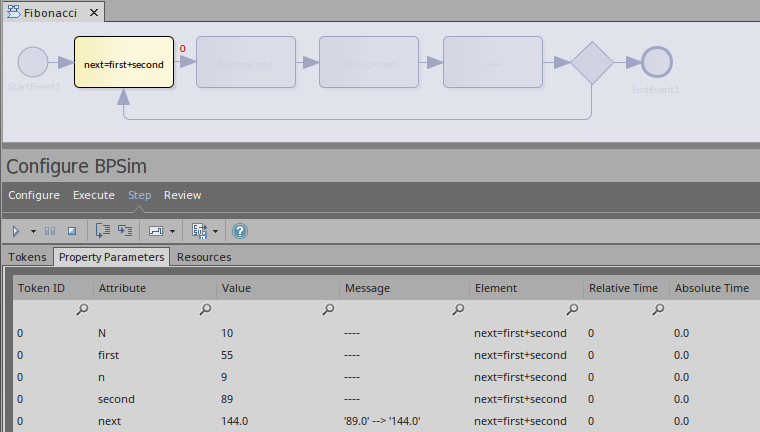
Si vous continuez à cliquer sur le bouton Entrer, les valeurs des propriétés de la liste changeront. L'illustration montre qu'en entrant dans la tâche 'next = first + second', la valeur de la propriété 'next' passe de 89 à 144.
Onglet Ressources
Pendant que les enregistrements de l'onglet « Jetons » sont lus, l'onglet « Ressources » affiche la ressource d'exécution disponible, la quantité de cette ressource disponible et les événements d'allocation ou de libération à l'horodatage.
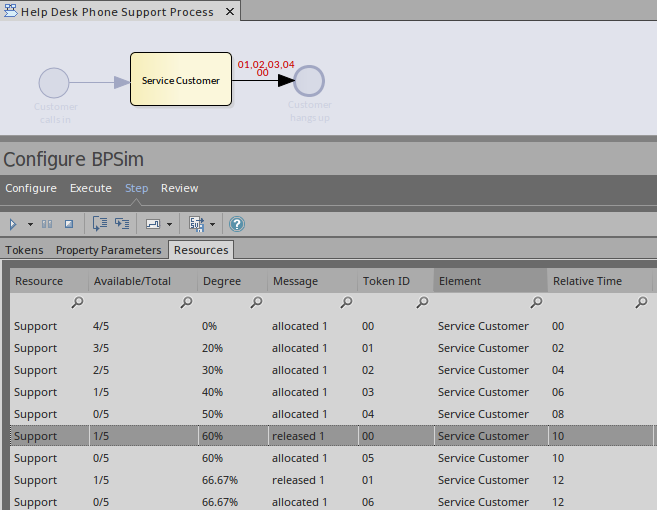
Générer Diagramme de temps
Lorsque les paramètres de temps sont configurés sur les éléments BPMN, Enterprise Architect peut générer un diagramme de temps pour le processus de simulation.
- Générer une chronologie unique pour chaque jeton - utilisez cette option pour un processus « à thread unique » ; c'est-à-dire, aucun sous-processus Passerelle parallèle ou d'événement
- Générer plusieurs chronologies pour chaque jeton - utilisez cette option dans les cas où l'option « Générer une seule chronologie pour chaque jeton » ne s'applique pas
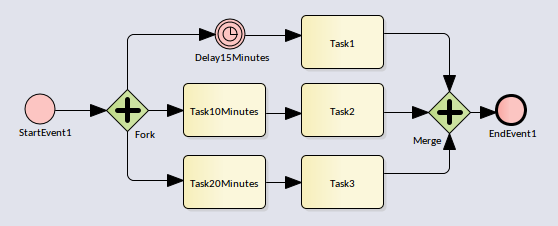
Exécutez ce modèle et cliquez sur « Générer plusieurs chronologies pour chaque jeton », le diagramme de temps généré ressemble à ceci :