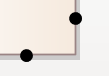| Pré. | Proc. |
Propriétés Fenêtre - Diagramme
L'onglet ' Diagramme ' de la fenêtre Propriétés fournit un certain nombre de champs et d'options que vous pouvez définir pour définir ce que le diagramme montre et comment les objets sont présentés.
Accéder
|
Ruban |
Cliquez sur le diagramme souhaité puis affichez la fenêtre Propriétés en utilisant l'une de ces méthodes : Début > Application > Conception > Propriétés > Diagramme Conception > Elément > Editeurs > Propriétés > Diagramme |
|
Raccourcis Clavier |
> Diagramme > Propriétés > Diagramme > Propriétés > Diagramme |
Propriétés du Diagramme
Champ |
Description |
Voir également |
|---|---|---|
|
Nom |
Par défaut, le nom du Paquetage parent est le nom du diagramme . Si nécessaire, vous pouvez modifier le nom ou le remplacer par un nouveau nom. |
|
|
Type |
Affiche le type de diagramme . Vous ne pouvez pas modifier ce champ. |
|
|
Stéréotype |
(Facultatif) Type le nom d'un stéréotype de diagramme à appliquer ou cliquez sur la flèche déroulante et sélectionnez un stéréotype dans la liste. Vous pouvez définir des stéréotypes à sélectionner ici en utilisant l'option de ruban 'Paramètres > Données de référence > Types UML ', en sélectionnant la page 'Stéréotypes' et en créant des stéréotypes avec une 'Classe de base' de ' Diagramme '. |
Stéréotypes UML |
|
Auteur |
Par défaut, le nom de la personne qui a créé le diagramme . Si nécessaire, vous pouvez l'écraser ou cliquer sur la flèche déroulante et sélectionner un autre nom dans la liste. |
|
|
Métamodèle appliqué |
Affiche le nom du diagramme Vue ou spécialisation. Si nécessaire, cliquez sur la flèche déroulante à droite du champ et sélectionnez une autre Vue . |
|
|
Filtrer sur le métamodèle |
Cochez cette case pour filtrer le diagramme afin de "fondre" tous les éléments qui ne sont pas dérivés de la même Vue que l'élément sélectionné. |
|
|
Filtrer selon le contexte |
Cochez cette case pour filtrer le diagramme afin d'« estomper » tous les éléments qui n'ont aucune relation avec l'élément sélectionné (l'élément de contexte), de sorte que seuls ceux du groupe de relations soient apparents. |
Filtrer le contexte d'un Diagramme |
|
Navigation contextuelle |
Cette option agit sur l'onglet 'Contexte' de la fenêtre du Navigateur , et sur les éléments du Paquetage dans le diagramme . Lorsque vous cochez la case et cliquez sur un élément du Paquetage , le Paquetage devient le centre de l'onglet « Contexte » et vous pouvez cliquer sur et développer le contenu du Paquetage dans l'onglet. Si vous décochez la case, cliquer sur le contenu du diagramme n'a aucun effet sur l'onglet 'Contexte'. |
|
|
Version |
Affiche le numéro de version du diagramme . La valeur par défaut est 1.0 lors de la création du diagramme et vous mettez à jour la version manuellement en fonction des conventions appliquées sur votre lieu de travail. |
|
|
Filtrer par version |
Cochez cette case pour filtrer les éléments du diagramme et masquer ceux qui n'ont pas le même numéro de version que le diagramme . Ceci est particulièrement valeur lorsque vous travaillez sur les éléments d'un diagramme cloné et que vous souhaitez faire la distinction entre les éléments qui ont été clonés pour correspondre au diagramme et à la structure Paquetage , et les éléments qui sont toujours de la même version que la source. Vous pouvez utiliser la facilité pour vérifier plus généralement quels éléments ne sont pas de la même version que le diagramme , comme lorsque vous faites glisser des éléments de la fenêtre Navigateur comme des liens vers des éléments locaux ou, plus particulièrement, externes. |
|
|
Nouvelle version |
Cochez cette case pour définir la version de chaque nouvel élément ajouté au diagramme sur la même version que le diagramme . Les éléments glissés et déposés depuis la boîte à outils Diagramme ou ajoutés à l'aide de la boîte de dialogue ' Nouvel Élément ' auront la même version que le diagramme . La valeur de version des éléments glissés et déposés depuis la fenêtre du Navigateur ne sera pas mise à jour. |
|
|
Afficher comme |
Utilisez ce champ pour afficher une autre vue du diagramme . Cliquez sur la flèche déroulante et sélectionnez :
|
Le projet Gantt Vue Gestionnaire de Spécification - Aperçu Liste des Diagramme La Vue de construction Diagramme Relation Matrice |
|
Dessiné à la main |
Cochez cette case pour afficher le contenu du diagramme comme s'il avait été grossièrement dessiné à la main. |
|
|
Tableau blanc |
Cochez cette case pour afficher le diagramme comme s'il avait été dessiné sur un tableau blanc, avec un remplissage et un arrière-plan blancs. |
|
|
Style personnalisé |
Cochez cette case pour activer le style personnalisé du diagramme . Effacer la case à cocher pour revenir à la notation normale. Les modifications apportées à cette case à cocher sont reflétées dans la case à cocher 'Custom Draw' dans la boîte de dialogue ' Propriétés ' du diagramme , et vice versa. |
Styles Diagramme personnalisés |
|
Désactiver les noms d' object complets |
Cochez cette case pour désactiver l'utilisation de noms d' object complets pour les éléments de ce diagramme . |
|
|
Afficher l'état de verrouillage de l'élément |
Cochez cette case pour ajouter un indicateur de verrouillage ( Si l'élément est :
|
|
|
Afficher l'icône du document Icône |
Cochez cette case pour permettre aux éléments du diagramme qui ont des documents liés d'afficher l'icône Document lié ( A ). Effacer la case à cocher pour masquer l'icône. |
Créer un document lié sur un élément |
|
Réduire les éléments intégrés |
Réduit les éléments structurels montés sur le bord à des points noirs sur la bordure de l'élément parent, sur le diagramme courant . Chaque point noir représente un élément structurel ou une hiérarchie d'éléments ; par exemple, un port avec une interface se réduit à un point. Cela simplifie les informations présentées par le diagramme , alors que les éléments structurels ne sont actuellement pas au centre de l'intérêt. Vous pouvez déplacer le point représentant un élément structurel, mais vous ne pouvez pas créer de nouveaux éléments structurels ou connecteurs impliquant des éléments structurels sur le diagramme tant que cette option est utilisée. |
|
|
Afficher les étiquettes intégrées réduites |
Si des éléments incorporés ont été réduits, vous pouvez sélectionner cette option pour afficher des étiquettes identifiant les éléments réduits sur le diagramme par leur nom. |
|
|
Utiliser Info Conseil (global) |
Pour tous les diagrammes du modèle, affichez une info-bulle contenant des informations sur les propriétés de l'élément lorsque vous déplacez le curseur sur un élément du diagramme . Activer ou désactiver cette case à cocher pour un diagramme active ou désactive la case à cocher dans tous les autres diagramme du modèle. Si cette case n'est pas cochée, les info-bulles du diagramme ne s'affichent pas. Le type d'information de propriété à afficher est défini dans le panneau 'Infobulles' en bas de l'onglet ' Diagramme ' de la boîte de dialogue 'Préférences'. |
Options de Diagramme |
|
Style de tableau de bord |
Conçu pour fonctionner sur des diagrammes de tableau de bord (graphique), pour disposer les éléments du graphique dans une séquence logique. Cliquez sur la flèche déroulante et sélectionnez le style à appliquer. Cette option fonctionnera sur des diagrammes de types autres que Dashboard, mais l'effet pourrait ne pas être aussi utile. |
Utilisation des styles de tableau de bord Graphiques standards |
|
Style de grille |
Cliquez sur la flèche déroulante et sélectionnez « Activer » pour appliquer le style de grille, « Désactiver » pour annuler le style de grille et « Modifier » pour définir ou mettre à jour le style. |
Diagrammes de style grille |
|
Support la collaboration |
Sélectionnez une valeur pour marquer les éléments de ce diagramme où la surveillance des nouveaux messages a été activée pour :
Chaque groupe ou utilisateur de Chat surveillé doit être représenté par un élément Acteur sur le diagramme . Si un utilisateur ou un membre d'un groupe envoie un message Chat, l'icône Il y a quatre options :
|
Support en charge de la collaboration dans les Diagrammes |
|
Thème |
Cliquez sur la flèche déroulante et sélectionnez le thème à appliquer au diagramme courant . Le champ prend par défaut la valeur 'Utiliser le thème global', qui applique le thème sélectionné sur la page ' Diagramme > Thème' de la boîte de dialogue 'Préférences' du modèle. |
Options de Thème de Diagramme |
|
MDG Technologie |
Si le diagramme fait partie d'un modèle créé pour une MDG Technologie , ce champ affiche le nom de cette technologie |
|
|
GUID |
Champ en lecture seule, affichant le GUID du diagramme sélectionné . |
|
|
WebEA |
Si votre organisation utilise WebEA sur le Pro Cloud Server , il est probable que la section 'Avancé' de l'onglet ' Diagramme ' aura ce champ rempli automatiquement avec l'adresse https du diagramme pour l'accès par WebEA ; ce champ est activé par l'administrateur du projet, en définissant l'adresse Web du modèle dans le champ 'URL' de la page ' Cloud ' de la boîte de dialogue 'Gérer les options du Modèle '. L'adresse du diagramme WebEA est composée de l'URL du modèle, du numéro de modèle dans WebEA et du GUID du diagramme . |
Page Cloud |
|
Afficher Relations |
La valeur par défaut est sélectionnée pour afficher les relations sur le diagramme . Pour masquer toutes les relations sur le diagramme , cliquez sur la case à cocher pour la décocher. |
|
|
Gel visible |
Cliquez sur la case à cocher pour la sélectionner, pour figer le diagramme pour afficher uniquement les connecteurs qui sont visibles sur ce diagramme à ce stade. Les connecteurs créés par la suite sur d'autres diagrammes entre les mêmes éléments ne sont pas ajoutés à ce diagramme tant que l'option n'est pas désélectionnée et que le diagramme n'est pas actualisé. |
Geler les connecteurs visibles |
|
Afficher les extrémités non navigables |
Cliquez sur la case à cocher pour la sélectionner, pour indiquer quand les fins d'association ne sont pas navigables ; une croix est affichée à chaque extrémité non navigable d'un connecteur d'association. |
|
|
Afficher la String de propriété |
Cliquez sur cette case à cocher pour la sélectionner, afin d'afficher les chaînes de propriété (texte de contrainte) pour les connecteurs. |
|
|
Supprimer toutes les étiquettes |
Cliquez sur la case à cocher pour la sélectionner, pour masquer toutes les étiquettes de connecteur sur le diagramme . |
|
|
Afficher les étiquettes de stéréotype |
Cliquez sur la case à cocher pour la sélectionner, pour afficher une étiquette sur chaque connecteur indiquant le stéréotype du connecteur. Cliquez à nouveau sur la case à cocher pour la décocher, afin de masquer ces étiquettes stéréotypées. |
|
|
Notation du connecteur |
Cliquez sur la flèche déroulante et sélectionnez la notation de connecteur requise :
|
Notes
- Dans les éditions Corporate , Unified et Ultimate d' Enterprise Architect , si la sécurité est activée, vous devez avoir l' Diagrammes "Mettre à jour les diagramme " pour mettre à jour les propriétés du diagramme.
 ou exclam
ou exclam  ) à l'extérieur du coin supérieur gauche de chaque élément verrouillé sur le diagramme .
) à l'extérieur du coin supérieur gauche de chaque élément verrouillé sur le diagramme .