| Pré. | Proc. |
La fenêtre Propriétés
La fenêtre Propriétés ancrée offre un moyen pratique et immédiat de visualiser et de modifier les propriétés d'un large éventail d'objets et de fonctionnalités de modélisation tels que des diagrammes , des éléments, des connecteurs, des attributs, des opérations, des réceptions, des responsabilités, des éléments de maintenance, des éléments de projet et des tests. Les onglets et champs affichés dépendent de l' object sélectionné ; cette illustration montre l'onglet 'Elément' de la fenêtre, qui s'affiche lorsque vous cliquez sur un élément de Classe.

Lorsque vous cliquez sur un object dans la fenêtre Navigateur ou sur un diagramme , la fenêtre Propriétés affiche immédiatement les propriétés de cet object , vous permettant ainsi d'afficher rapidement les propriétés d'une séquence d'objets de différents types - élément, puis attribut, connecteur et diagramme - sur la même fenêtre sans avoir à ouvrir et fermer des boîtes de dialogue séparées.
Chaque itération de la fenêtre affiche les propriétés générales, telles que le nom, le type et l'état de l' object , et les propriétés appropriées au stéréotype, à la technologie, au type d' object et à la gestion de projet. Dans de nombreux cas, il existe une série d'onglets supplémentaires adaptés au type spécifique d' object affiché. Celles-ci sont illustrées dans la rubrique d'aide décrivant la fenêtre pour chaque type d' object sélectionné.
Pour compléter les champs, vous pouvez sélectionner des valeurs dans des listes déroulantes et parcourir de courtes chaînes de boîtes de dialogue de propriétés ou de paramètres directement à partir de la fenêtre Propriétés . Votre travail avec modélisation d'objets devient rapide, précis, complet et pratique, grâce à l'utilisation d'une seule zone de votre espace de travail.
Si vous travaillez avec une source de données externe dans un modèle connecté au Cloud, vous pouvez également afficher les détails d'une donnée externe sur une variante de la fenêtre Propriétés , avec un onglet 'Externe'. Voir la rubrique d'aide Détails de l' Item externe .
Accéder
|
Ruban |
Début > Toutes les Windows > Propriétés > Général > Propriétés Conception > Elément > Propriétés > Général > Propriétés |
|
Raccourcis Clavier |
Ctrl+Entrée | Propriétés | Propriétés |
Propriétés fenêtre Options
La fenêtre Propriétés dispose d'une barre d'outils offrant un certain nombre d'options pour agir sur l' object que vous avez affiché dans la fenêtre, comme décrit dans ce tableau .
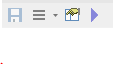
Option |
Description |
Voir également |
|---|---|---|
|
sauvegarder |
Cliquez sur cette icône pour enregistrer les modifications que vous avez apportées aux champs de n'importe quel onglet de la fenêtre Propriétés . |
|
|
Hamburger 
|
Liste plusieurs options pour agir sur l' object sélectionné ; plusieurs de ces options s'appliquent uniquement lorsque vous examinez les propriétés des éléments.
|
Définir le parent de l'élément Propriétés Dialogue Définir les Propriétés des opérations Propriétés du Diagramme Créer et gérer des Attributes Réception |
|
Changer d'affichage 
|
Cliquez sur cette option pour ouvrir la boîte de dialogue ' Propriétés ' de l' object sélectionné. |
|
|
Action spéciale 
|
Cliquez sur cette icône pour afficher l'action spéciale appropriée ou le dialogue de propriétés spéciales pour l' object sélectionné ; s'il n'y a pas d'affichage d'action spéciale, la boîte de dialogue standard ' Propriétés ' s'affiche. |
Notes
- Lorsque vous cliquez sur un nom de champ, un bref résumé de ce champ s'affiche en bas de la fenêtre Propriétés , sauf si vous avez coché la case 'Hide Propriétés Info Section' sur la page ' Comportement de Fenêtre ' de la boîte de dialogue 'Préférences'
- Si vous cliquez sur la valeur du champ pour un champ modifiable, une flèche déroulante ou un bouton de
 s'affiche qui vous permet de sélectionner ou de rechercher une valeur différente ; une des valeurs proposées peut afficher une liste plus avancée ou une boîte de dialogue pour ajouter de nouveaux objets ou sélectionner plusieurs objets, comme le fait le champ 'Stereotype'
s'affiche qui vous permet de sélectionner ou de rechercher une valeur différente ; une des valeurs proposées peut afficher une liste plus avancée ou une boîte de dialogue pour ajouter de nouveaux objets ou sélectionner plusieurs objets, comme le fait le champ 'Stereotype'
Apprenez Plus
- Propriétés Fenêtre pour les Diagrammes
- Fenêtre des Propriétés pour les éléments
- Propriétés Fenêtre et Dialogue pour les connecteurs
- Fenêtre Propriétés des Attributes
- Propriétés Fenêtre pour les opérations
- Propriétés Fenêtre pour les Réceptions
- Fenêtre Propriétés pour les Items de Test
- Propriétés Fenêtre pour les Items de maintenance
- Détails de l' Item externe
- Comportement de Fenêtre
- Appliquer les stéréotypes