| Pré. | Proc. |
Le projet Gantt Vue
Dans Enterprise Architect , vous pouvez visualiser les éléments et les ressources de projet affectées dans un format de diagramme de Gantt, pour révision la répartition du travail pour un projet spécifique et pour des sections spécifiques du projet. Le projet Gantt Vue illustre un calendrier de projet en affichant les dates de début et de fin des ressources affectées, de sorte qu'un chef de projet puisse rapidement voir l'état actuel du projet à l'aide de l'ombrage de la barre de pourcentage achevé et des colonnes de pourcentage achevé, de nom de ressource et d'état. Les informations peuvent être filtrées et les éléments en retard peuvent être rapidement mis en évidence et identifiés.
Vous pouvez également accéder à des versions spécialisées de Project Gantt Vue à partir de diagrammes , de Paquetages et de la liste des tâches personnelles.
|
|
Projet Gantt Vue
Cette collection d'images met en évidence certaines fonctionnalités clés du projet Gantt Vue et comment il peut interagir avec d'autres outils dans Enterprise Architect . |
Accéder
|
Ruban |
Construire > Gestion des Ressources > Gantt > Projet Gantt Vue |
Projet Gantt Vue
Cet exemple montre quatre ressources, dont deux travaillent dans des capacités différentes sur une tâche et deux sur une autre tâche. Les noms et les rôles des ressources sont répertoriés dans le panneau de gauche du graphique, ainsi que le pourcentage d'achèvement réel du travail de chaque personne sur la tâche. Dans le panneau de droite du graphique, le travail terminé est indiqué par la section verte de la barre, le travail à terminer mais pas encore dû est indiqué en bleu, et le travail non terminé et en retard est indiqué en rouge (en raison de la option pour mettre en évidence le travail en retard appliqué).
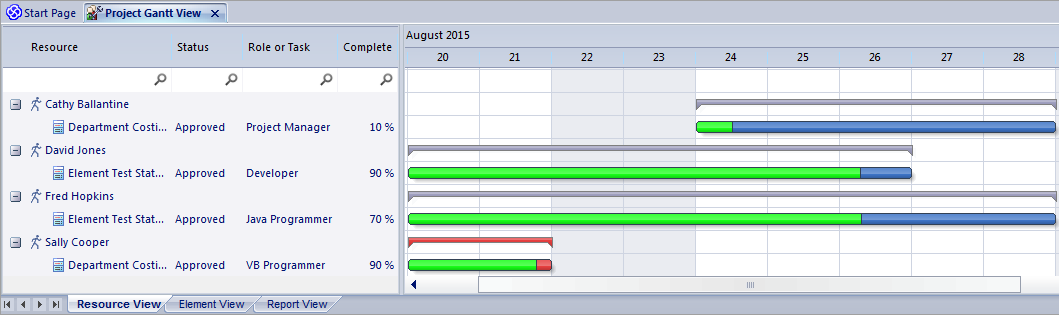
Onglets de la Vue Gantt du projet
Le projet Gantt Vue comporte trois onglets, dont les deux premiers utilisent le diagramme de Gantt lui-même pour afficher la progression du travail par rapport aux ressources effectuant le travail ou aux éléments sur lesquels le travail a été effectué. (Les autres variantes du diagramme de Gantt n'ont pas ces onglets séparés.)
Vue |
Détail |
Voir également |
|---|---|---|
|
Vue des ressources |
Lorsque vous ouvrez initialement Project Gantt Vue , il s'agit par défaut de l'onglet 'Resource Vue ', dans lequel l'accent est mis sur les engagements actuels de chaque ressource alloué dans le projet. |
Vue des ressources |
|
Élément Vue |
L'élément Vue répertorie les éléments du projet auxquels des ressources sont affectées, ainsi que les ressources affectées à chaque élément. |
Élément Vue |
|
Rapport Vue |
Un rapport de ressources montre comment vos ressources sont déployées dans votre projet, affichant une liste de tous les éléments auxquels des ressources leur sont alloué . |
Rapport Vue |
Projet Gantt Vue Facilités
Les facilités de Project Gantt Vue sont communes aux vues Resource et Vues , et dans certains cas aux trois onglets, comme décrit ici.
Option |
Action |
Voir également |
|---|---|---|
|
Afficher les tâches d'aujourd'hui uniquement ou d'un autre jour uniquement |
Cliquez-droit sur l'afficheur et sélectionnez l'option :
|
|
|
Afficher les propriétés de l'élément auquel une ressource est affectée |
Cliquez-droit sur l'entrée de l'élément et sélectionnez l'option 'Afficher les Propriétés de l'élément'. La boîte de dialogue ' Propriétés ' de l'élément s'affiche. |
Propriétés Dialogue |
|
Afficher les détails de l'allocation des ressources pour un élément ou une ressource |
Cliquez-droit sur l'entrée et sélectionnez l'option 'Afficher les Propriétés de la tâche'. La boîte de dialogue « Ressources affectées » s'affiche ; vous pouvez modifier les détails et, si nécessaire, changer la ressource alloué à l'élément. |
Allocation des ressources |
|
Afficher les enregistrements d'allocation de ressources pour un élément |
(Également disponible dans le Rapport Vue .) Cliquez-droit sur l'entrée et sélectionnez l'une des options du menu contextuel :
Vous pouvez modifier les détails et, si nécessaire, changer la ressource alloué à l'élément. |
Allocation des ressources Affecter plusieurs ressources |
|
Affecter une nouvelle ressource à un élément |
Cliquez-droit sur un élément de l'affichage, et sélectionnez l'option 'Assign Resource'. La boîte de dialogue « Ressources affectées » s'affiche ; complétez-le comme pour la fenêtre d'allocation des ressources. |
Allocation des ressources |
|
Changer l'échelle de l'affichage |
Par défaut, le Project Gantt Vue affiche des périodes de temps en unités de jours du mois, chaque colonne de date mesurant environ un centimètre de large. Les week-ends ont une couleur de remplissage plus foncée. Vous pouvez modifier l'échelle des colonnes de date en cliquant sur l'en-tête de la colonne, en appuyant sur et en faisant tourner la molette de la souris. Comme vous le faites :
|
|
|
Modifier la durée d'une tâche, sur la Vue Gantt du projet |
Vous voudrez peut-être apporter de larges ajustements à la chronologie d'un événement, ce que vous pouvez facilement faire sur le Project Gantt Vue lui-même. Par exemple, la ressource est malade, ou une autre ressource a repris d'autres tâches auxquelles la ressource était alloué . Dans aucun des deux cas, la tâche elle-même n'a changé, mais dans le premier cas, la ressource a besoin d'un temps écoulé plus long pour terminer la tâche, et dans le second, elle a moins de travail à faire et peut terminer la tâche plus tôt. Pour effectuer ces ajustements, il vous suffit de faire glisser l'extrémité droite de la barre de temps plus loin ou plus loin le long du graphique. Cela modifie la date de fin de la tâche à l'endroit où vous faites glisser la ligne de temps et ajuste la division en travail terminé et incomplet/en retard pour maintenir le pourcentage d'achèvement valeur . Le temps de travail alloué à la tâche ne change pas. Si vous faites glisser l'extrémité gauche de la ligne temporelle, cela déplace toute la ligne sans modifier sa longueur ni ses proportions ; vous indiquez simplement que la tâche a commencé plus tôt ou plus tard et se terminera plus tôt ou plus tard dans le même laps de temps. |
|
|
Travail groupé |
Une ressource est susceptible d'être alloué à plusieurs tâches soit simultanément, soit consécutivement. Dans Resource Vue , les tâches affectées à une ressource sont regroupées sous le nom de la ressource, et une barre de groupe étroite s'affiche en gris sur le graphique en regard du nom, couvrant la période allant du moment où le travail doit commencer sur la première tâche jusqu'au moment où le travail est terminé. prévu de terminer la tâche finale. De même, un corps de travail, représenté par un élément, peut impliquer plusieurs ressources commençant et finissant à des points différents. Les ressources sont regroupées sous le nom de l'élément et la barre de groupe s'affiche sur le graphique par rapport au nom de l'élément, couvrant la période allant du moment où la première ressource est planifiée pour commencer le travail jusqu'au moment où la dernière ressource est planifiée pour terminer le travail sur la tâche. Si des ajustements sont effectués qui ont un impact sur le point de départ initial ou le point d'achèvement final du travail, la fin de la barre de groupe s'ajuste automatiquement. Si une tâche ou une ressource du groupe est en retard, la barre de groupe devient rouge pour indiquer qu'il existe un problème potentiel dans le travail alloué . |
|
|
Filtrer l'affichage pour exclure des éléments par statut |
(Cette fonctionnalité prend effet sous votre ID utilisateur .) Cliquez-droit sur la fenêtre et sélectionnez l'option 'Apply Element Status '. La boîte de dialogue "Types de statuts exclus" s'affiche ; cochez la case d'un ou plusieurs statuts pour exclure les éléments ayant ces statuts de la liste. Vous pouvez cocher toutes les cases à la fois en cliquant sur le bouton Tout sélectionner et effacer toutes les sélections en cliquant sur le bouton Effacer tout. Cliquez sur le bouton OK pour appliquer immédiatement le filtre, qui reste en vigueur jusqu'à ce que vous le changiez spécifiquement. |
|
|
Filtrer l'affichage pour inclure des éléments ayant certaines propriétés |
Cliquez-droit sur la liste et sélectionnez l'option 'Afficher la Barre de Filtre '. La Barre de Filtre s'affiche sous la barre d'en-tête. Type une string de texte dans le champ au-dessus d'une colonne pour filtrer immédiatement la liste des entrées contenant la string de texte dans les valeurs de cette colonne. Pour supprimer complètement une string de filtre, cliquez sur la croix bleue à droite du champ. Si vous ne souhaitez plus utiliser la barre de filtre, cliquez-droit sur la liste et sélectionnez l'option 'Masquer la barre Barre de Filtre filtre'. |
En-tête de liste |
|
Filtrer l'affichage par Début ou Date d'achèvement |
L'affichage par défaut consiste à afficher les tâches en cours pour lesquelles la date de fin n'a pas encore eu lieu. Cliquez-droit sur la liste et sélectionnez une des options :
|
|
|
Identifier les tâches en retard |
Cliquez-droit sur l'afficheur et sélectionnez l'option 'Afficher la surbrillance des éléments en retard' et l'une de ses sous-options :
|
|
|
Afficher UNIQUEMENT les tâches en retard |
Cliquez-droit sur l'écran et sélectionnez l'option 'Afficher uniquement les Items en retard'. L'écran affiche uniquement les éléments pour lesquels la date de fin est passée mais qui ne sont pas complets à 100 %. Ces éléments ne sont pas surlignés en rouge. |
|
|
Actualiser le rapport |
Cliquez-droit sur l'entrée et sélectionnez l'option 'Actualiser'. Le contenu de l'affichage est actualisé et réduit au niveau de l'élément ou de la ressource. |
|
|
Repositionnez la Vue Gantt du projet pour afficher automatiquement la date de fin d'une allocation sélectionnée |
Cliquez-droit sur l'afficheur et sélectionnez l'option 'Aller à | Synchronisation automatique avec l'option Date de fin de tâche'. Lorsque cette option est sélectionnée (avec une coche à côté), chaque fois que vous cliquez sur une allocation, l'affichage s'ajuste pour afficher la date de fin de la tâche au centre du graphique. |
|
|
Repositionnez la Vue Gantt du projet pour afficher la date de début ou la date de fin d'une allocation, ou la date du jour |
Cliquez-droit sur l'entrée et sélectionnez l'option souhaitée :
|
|
|
Localiser l'élément dans la fenêtre Navigateur |
(Aussi disponible dans le Rapport Vue .) Cliquez-droit sur le nom de l'élément et sélectionnez l'option ' Rechercher dans Projet Navigateur '. La zone de la fenêtre du Navigateur contenant l'élément est mise en surbrillance et agrandie, et l'élément est mis en surbrillance. |
|
|
Envoyer un Mail de Modèle à la ressource |
Il est possible d'envoyer un Mail de Modèle directement depuis le Project Gantt Vue à une ressource sélectionnée si le nom de l'Auteur de la ressource correspond à :
|
|
|
Enregistrer une image du projet Gantt Vue dans un fichier |
Cliquez-droit sur l'onglet et sélectionnez l'option 'Enregistrer l'image dans un fichier'. La boîte de dialogue "Enregistrer en tant qu'image" s'affiche, dans laquelle vous spécifiez le nom du fichier, l'emplacement et le type de fichier graphique dans lequel enregistrer. |
|
|
Enregistrer une image du projet Gantt Vue dans le presse-papiers |
Cliquez-droit sur l'onglet et sélectionnez l'option 'Copier l'image dans le presse-papiers'. Vous pouvez coller l'image du presse-papiers dans votre application graphique préférée. |
Notes
- Items du volet de liste peuvent être filtrés ; cliquez-droit sur les en-têtes de colonne dans le volet de liste pour basculer la Barre de Filtre entre masquée ou affichée, ou pour modifier le filtre