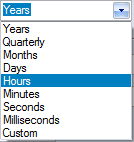| Pré. | Proc. |
Feuille de Route Options de Diagramme
Cette rubrique décrit chacune des options disponibles dans la boîte de dialogue « Options de la Feuille de Route », que vous utilisez pour définir une chronologie de la Feuille de Route sur un diagramme . Le processus de création d'un diagramme Feuille de Route est décrit dans la rubrique Feuille de Route Diagrammes .
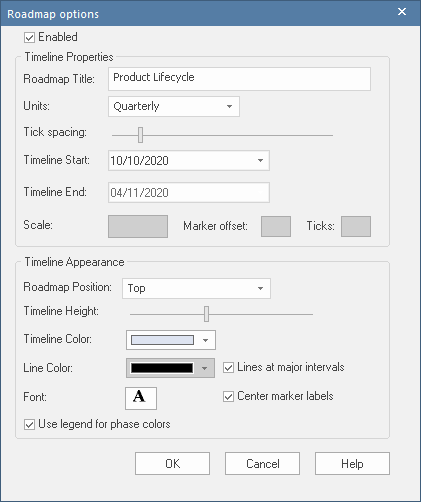
Options Feuille de Route
Option |
La description |
Voir également |
|---|---|---|
|
Activé |
Cochez cette case pour afficher la Feuille de Route Timeline et les fonctionnalités associées sur le diagramme . Effacer la case à cocher pour masquer la Feuille de Route sur le diagramme (ce qui masquera les fonctionnalités Feuille de Route dérivées d'une Légende, mais pas les fonctionnalités d'élément appliquées par une Légende indépendante de la Feuille de Route ). |
|
|
Titre Feuille de Route |
Type un nom ou un titre approprié pour la Feuille de Route , ou laissez en blanc si aucun titre n'est requis. |
|
|
Unités |
Cliquez sur la flèche déroulante et sélectionnez l'unité de temps appropriée pour la chronologie. Vous pouvez également sélectionner « Personnalisé » et définir votre propre échelle de mesure ; voir Configuration d'une échelle personnalisée à la fin de cette rubrique. L'unité sélectionnée est automatiquement identifiée dans le coin supérieur gauche de la chronologie et la séquence d'unités appropriée s'affiche sur la largeur de la chronologie. Chaque unité de temps standard est automatiquement divisée en le nombre approprié de divisions plus petites par des séparateurs (ou «ticks»); chaque trimestre est divisé en trois mois, chaque année a douze divisions, chaque jour a 24 divisions, et ainsi de suite. Pour voir certaines des divisions les plus fines (telles que les secondes dans une minute), vous devrez peut-être régler le curseur "Espacement des graduations" sur l'extrémité gauche, ce qui minimise la largeur des unités étiquetées afin que vous puissiez en voir plus sur le filtrer. |
|
|
Espacement des graduations |
Cliquez sur le curseur et faites-le glisser vers la gauche ou vers la droite pour diminuer ou augmenter la largeur des divisions d'échelle dans la chronologie. Si vous modifiez ce paramètre après avoir positionné des éléments sur le diagramme , ces éléments sont automatiquement raccourcis ou allongés pour conserver leur relation avec les divisions d'échelle. |
|
|
Chronologie Début |
Si le champ 'Unités' est défini sur 'Années', 'Trimestriel', 'Mois' ou 'Jours', ce champ prend par défaut la date du jour. Pour changer cela, cliquez sur la section de la date et écrasez-la, ou cliquez sur la flèche déroulante et sélectionnez une autre date dans le calendrier. Pour les unités de temps plus petites et pour le paramètre 'Personnalisé', le champ est vide et vous pouvez définir une valeur de départ . Si vous ne définissez pas de valeur de départ , le premier marqueur du diagramme prend par défaut la valeur 0. La date ou la valeur de début est indiquée comme étiquette de la première section principale de la chronologie. |
|
|
Fin de la chronologie |
Si le champ 'Unités' est défini sur 'Années', 'Trimestriel', 'Mois' ou 'Jours', ce champ est désactivé et la Chronologie est indéfinie. Pour les unités de temps plus petites et pour le paramètre "Personnalisé", le champ est vide et vous pouvez définir une valeur de fin . Si vous ne définissez pas de valeur de fin , le nombre d'unités s'incrémente jusqu'au marqueur contenant le bord droit de l'élément le plus à droite. Lorsqu'une valeur de fin est définie et que cette fin est atteinte, la chronologie revient à la valeur ' valeur Début ' . Cela permet d'étendre la chronologie unique en utilisant la largeur du diagramme au lieu de la hauteur, documentant un ensemble différent d'éléments par rapport à la même chronologie. |
|
|
Échelle |
Ce champ est activé lorsque vous sélectionnez 'Personnalisé' dans le champ 'Unités'. Type l'unité d'échelle appropriée ; la valeur est affichée dans le coin supérieur gauche de la chronologie en tant qu'unité. Voir Configuration d'une échelle personnalisée à la fin de cette rubrique. |
|
|
Décalage du marqueur |
Ce champ est activé lorsque vous sélectionnez 'Personnalisé' dans le champ 'Unités'. Type le nombre d'unités que chaque segment principal de l'échelle représente. Voir Configuration d'une échelle personnalisée à la fin de cette rubrique. |
|
|
Tiques |
Ce champ est activé lorsque vous sélectionnez 'Personnalisé' dans le champ 'Unités'. Type le nombre de « coches » pour subdiviser chaque segment principal de la chronologie. Voir Configuration d'une échelle personnalisée à la fin de cette rubrique. |
|
|
Feuille de Route Position |
Cliquez sur la flèche déroulante et sélectionnez si vous souhaitez afficher la chronologie en haut de la Vue Diagramme ou en bas, ou aux deux endroits. ('Haut & Bas' est particulièrement utile si votre diagramme remplit la hauteur de l'écran.) |
|
|
Hauteur de la chronologie |
Cliquez sur le curseur et faites-le glisser vers la gauche ou la droite pour diminuer ou augmenter la profondeur du ruban de la chronologie. La profondeur optimale maintient tout le texte de la chronologie séparé et distinct sans trop cacher le diagramme lui-même. |
|
|
Couleur de la chronologie |
Cliquez sur la flèche déroulante et sélectionnez dans la palette standard la couleur dans laquelle afficher la chronologie. L'affichage alterne entre une teinte plus claire et plus foncée de la couleur pour aider à distinguer les segments individuels. Cet ombrage est moins clair avec des couleurs sombres ou vibrantes. Si vous souhaitez sélectionner une couleur autre que celles de la palette standard, cliquez sur le bouton Plus de couleurs et sélectionnez ou définissez la couleur souhaitée. |
Couleurs Standard |
|
Couleur de la ligne |
Il est possible d'afficher des repères verticaux sur le diagramme , issus des limites du segment principal (voir l'option 'Lignes aux grands intervalles'). Cliquez sur la flèche déroulante et sélectionnez dans la palette standard la couleur dans laquelle afficher ces lignes. Si vous souhaitez sélectionner une couleur autre que celles de la palette standard, cliquez sur le bouton Plus de couleurs et sélectionnez ou définissez la couleur souhaitée. |
Couleurs Standard |
|
Police |
Cliquez sur l'icône A pour afficher la boîte de dialogue ' Police ' et sélectionnez le type de police, le style, la taille, la couleur et les effets à appliquer au texte de la Timeline. |
|
|
Lignes à grands intervalles |
Cochez la case pour afficher des lignes verticales sur le diagramme afin de marquer les principaux segments de la chronologie. Décochez la case pour masquer les lignes. Sur l'exemple de diagramme , les lignes séparent les trimestres et sont représentées en noir. |
|
|
Étiquettes de repère central |
Cochez cette case pour afficher les étiquettes de segment au centre du segment. Effacer la case à cocher pour afficher les étiquettes de segment chevauchant le bord gauche du segment. |
|
|
Utiliser la légende pour les couleurs de phase |
Cochez cette case pour appliquer la notation de feuille de route d'une barre divisée en segments colorés représentant les phases à tous les éléments. Cela nécessite une légende avec "Appliquer la couleur automatique" activé pour exister sur le diagramme . Chaque couleur de propriété que vous définissez dans la Légende est représentée par une bande de couleur dans chaque élément de la Feuille de Route . Lorsque vous avez configuré la légende et la Feuille de Route , redimensionnez les éléments pour couvrir le nombre approprié de segments d'unité auxquels ils correspondent. Dans chaque élément, faites glisser la bordure gauche et/ou droite de chaque segment de couleur afin qu'elles couvrent également le nombre de segments unitaires sur lesquels elles s'alignent, comme illustré dans l'exemple Feuille de Route . |
Clé de légende |
|
OK |
Cliquez sur ce bouton pour fermer la le dialogue et appliquer les modifications que vous avez apportées aux paramètres. |
|
|
Annuler |
Cliquez sur ce bouton pour fermer le dialogue et annuler toute modification apportée aux paramètres. |
Configuration d'une échelle personnalisée
Une échelle personnalisée vous permet de créer un diagramme Feuille de Route pour un processus qui n'est pas cartographié dans le temps, ou de donner une échelle différente à une unité de temps. Par exemple, vous souhaiterez peut-être afficher la consommation de matières premières en tonnes sur plusieurs étapes, ou la progression d'une étape de deux minutes où les changements de flux sont mieux cartographiés à des intervalles de 10 secondes qu'à des intervalles de 1 seconde.
Pour configurer une échelle personnalisée sur un diagramme Feuille de Route , définissez les champs dans la boîte de dialogue ' Options Feuille de Route ' comme décrit dans le tableau Options Feuille de Route précédent , mais fournissez des valeurs spécifiques pour les champs décrits dans ce tableau .
Champ |
Action |
Voir également |
|---|---|---|
|
Unités |
Cliquez sur la flèche déroulante et sélectionnez "Personnalisé". Ce paramètre active les champs 'Scale', 'Marker offset' et 'Ticks' et efface les champs 'Timeline Début ' et 'Timeline End' pour la saisie de texte libre. |
|
|
Fin de la chronologie |
Dans le champ vide, saisissez la valeur de fin, de coupure ou valeur de l'échelle. Par exemple, un revenu cible ou un coût, une période ou une capacité maximum. Lorsqu'une valeur de fin est définie et que cette fin est atteinte, la chronologie affiche à nouveau la valeur ' valeur Début ' et incrémente à partir de là. Vous pouvez utiliser cette échelle répétée pour configurer un groupe d'éléments différent sous la même chronologie. Si vous ne définissez pas de valeur de fin , le nombre d'unités s'incrémente jusqu'au marqueur contenant le bord droit de l'élément le plus à droite. |
|
|
Échelle |
Type l'unité de mesure requise, en chiffres, en texte ou les deux ; vous pouvez spécifier, par exemple, des unités de distance, de poids ou de valeur monétaire , ou un pourcentage. La valeur est affichée dans le coin supérieur gauche de la chronologie en tant qu'unité. |
|
|
Chronologie Début |
Dans le champ vide, saisissez la valeur de départ de l'échelle. Par exemple, toute période d'attente au début du processus, ou solde minimum ou solde reporté pour les scénarios comptables. La chronologie s'incrémente ensuite à partir de cette valeur . Si vous ne spécifiez pas de valeur , la chronologie commence à 0. |
|
|
Décalage du marqueur |
Type le nombre d'unités que chaque segment principal de l'échelle représente. Vous définissez cette valeur en combinaison avec le champ 'Scale' ; vous pouvez, par exemple, définir l'échelle sur '$US 1000' et le décalage sur '1', ou simplement l'échelle sur '$US' et le décalage sur '1000'. Le décalage peut également représenter l'unité naturelle de progression, donc si une sortie délivre deux unités, vous pouvez définir le décalage sur 2 et l'échelle indique '2, 4, 6, 8' et ainsi de suite, ou si la livraison est définie sur 3 unités un décalage de 3 et l'échelle indique '3, 6, 9, 12' et ainsi de suite. |
|
|
Tiques |
Type le nombre de séparateurs (ou "ticks") que vous souhaitez afficher pour subdiviser chaque segment principal de la chronologie. Le nombre de ticks est inférieur de 1 au nombre de subdivisions. Par exemple, dans l'unité 'Année' il y a 11 graduations donnant 12 subdivisions, une pour chaque mois de l'année. |