| Pré. | Proc. |
Ajouter du contenu dynamique
Le contenu dynamique fait référence au contenu qui peut être ajouté en faisant glisser et en déposant des éléments de la fenêtre Navigateur sur le document ouvert. C'est une grande facilité d'un Document Personnalisé , car à chaque accès au document, les informations de l'article sont automatiquement rafraîchies à partir du modèle. Tout élément de la fenêtre Navigateur peut être ajouté au document, y compris Paquetages , les diagrammes , les éléments et les Fonctionnalités (attributs et opérations). Plusieurs éléments peuvent être déplacés en même temps ; ceux-ci seraient insérés en fonction de leur ordre dans la fenêtre Navigateur .
Une grande flexibilité est fournie en vous permettant de sélectionner un gabarit de génération de document pour chaque élément que vous ajoutez au document. Par exemple, vous pouvez ajouter un Stakeholder Paquetage contenant une liste d'éléments Stakeholder et utiliser un gabarit qui répertorie les Stakeholders dans des paragraphes séparés.
Cela vous permet de créer une publication convaincante qui contient des informations sélectionnées à jour à partir du modèle dans le référentiel, "injectées" dans les endroits appropriés du document au-dessus, en dessous ou entre le contenu statique, et rendues à l'aide de gabarits spécifiés par l'utilisateur.
Ajout du matériel
Chaque fois que vous faites glisser un élément de la fenêtre Navigateur dans un document, Enterprise Architect affiche la boîte de dialogue 'Ajouter du contenu au document' pour vous prompt à sélectionner comment insérer et formater l'élément.
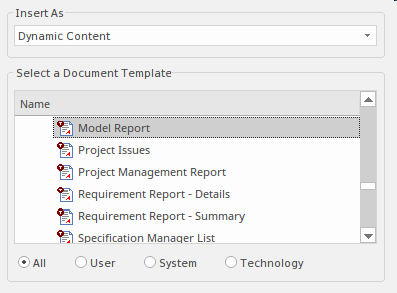
Vous pouvez faire glisser et déposer un élément dans un document en tant que contenu dynamique en sélectionnant l'une des options dans le champ "Insérer comme" :
- Dynamic Content - le contenu de l'élément sera copié dans le document, rendu selon un gabarit de génération de document sélectionné : pour un élément de modèle tel qu'un Paquetage , un élément ou une Fonctionnalité , il s'agit de l'option par défaut
- Lien hypertexte - crée un lien qu'un lecteur peut suivre vers l' object ou le diagramme dans la fenêtre Navigateur ( note , cela concerne les documents lus en ligne)
- Lien hypertexte d'image - crée un lien hypertexte vers un artefact d'image d'un diagramme , dans le modèle ; l'artefact d'image est créé dans le cadre de ce processus
- Image de Diagramme - cela insère le diagramme sélectionné en tant qu'image dans le document
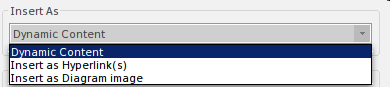
Si vous créez plusieurs liens (et, pour un contenu dynamique, en utilisant le même gabarit ), vous pouvez éviter d'afficher le dialogue du fichier à chaque fois. Créez le premier lien, puis appuyez sur la touche tout en faisant glisser chacun des objets suivants sur le document. Les liens sont tous du premier type sélectionné, jusqu'à ce que vous fassiez glisser un object sans appuyer sur la touche Ctrl ; La boîte de le dialogue s'affiche à nouveau et vous pouvez modifier l'option « Insérer sous ».
Spécification d'un Gabarit
Chaque fois que vous ajoutez un élément de la fenêtre Navigateur à un document, la boîte de dialogue "Ajouter du contenu au document" qui s'affiche vous prompts également à sélectionner un gabarit de génération de document ou un fragment Gabarit dans la liste "Sélectionner un document Gabarit ". Vous sélectionneriez un gabarit si vous avez choisi d'insérer l'élément en tant que contenu dynamique. Par exemple, vous pouvez afficher le contenu d'un élément sous la forme d'un paragraphe formaté avec un titre et une liste de fonctionnalités , ou sous la forme d'un tableau étiqueté indiquant le Nom, la Description ( Notes ) et le Statut de l'élément.
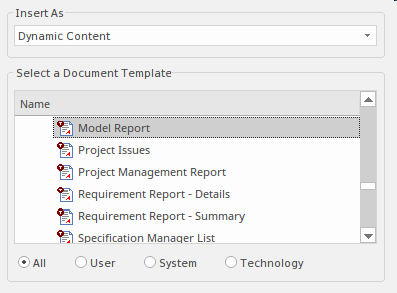
La liste des gabarits peut être filtrée pour n'inclure que ceux qui sont définis par l'utilisateur, fournis par le système ou par la technologie, ou pour afficher tous les gabarits disponibles. Vous faites votre choix en cliquant sur le bouton radio approprié sous la liste.
Cette image montre un exemple d'éléments qui ont été ajoutés en tant que contenu dynamique et rendus à l'aide d'un gabarit qui affiche les éléments dans un tableau indiquant le nom, la priorité et les Notes de chaque élément.

Matériel inséré
Généralement, vous insérez les éléments de contenu dynamique dans le Document Personnalisé à partir de la fenêtre Navigateur dans l'ordre. Il est, en pratique, possible d'insérer un élément dynamique dans la section générée par un autre, mais cela présente plusieurs complications dans la génération et la maintenance des documents. Par conséquent, si vous insérez un élément dans un autre, un message d'avertissement s'affiche pour s'assurer que vous en êtes conscient et pour vous permettre d'annuler l'insertion si elle n'est pas intentionnelle.
Suivi des Items dynamiques insérés
Au fur et à mesure que vous ajoutez du contenu dynamique à un Document Personnalisé , vous remarquerez qu'un panneau 'Contenu' s'affiche à gauche de l'éditeur de document, listant les éléments qui ont été insérés en tant que 'Contenu Dynamique' ou ' Image de Diagramme ', dans la l'ordre dans lequel ils ont été ajoutés au document. Items ajoutés en tant que "Liens hypertexte" ou "Liens hypertexte d'image" ne sont pas inclus dans le panneau.) Vous pouvez gérer le contenu dynamique ajouté à partir du menu contextuel qui s'affiche lorsque vous cliquez-droit sur chacun des noms d'éléments dans le panneau.
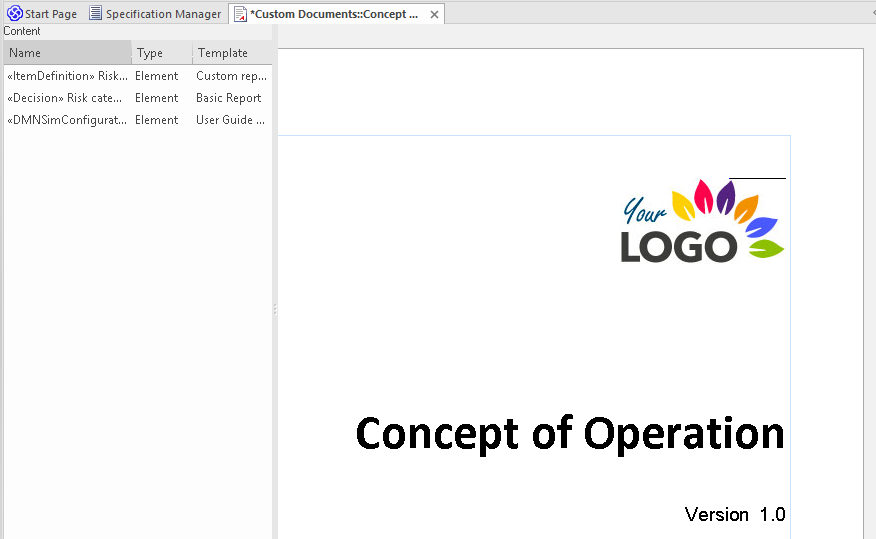
Ce panneau est décrit dans la rubrique d'aide Gérer les documents personnalisés .
Insertion du mauvais Item
Si vous constatez que vous avez inséré le mauvais object modèle en tant que contenu dynamique, vous pouvez cliquez-droit dessus dans le panneau 'Contenu' et supprimer la section. Alternativement, si vous avez inséré l'élément sous forme de lien hypertexte (qui n'est pas répertorié dans le panneau 'Contenu') et/ou que vous venez juste d'insérer l'élément, vous pouvez cliquez-droit sur le texte et sélectionner l'option ' Annuler ', qui supprime immédiatement l'élément entier. L'option Annuler est également disponible dans le ruban Document - Modifier, sous l'icône "Modifier" dans le panneau "Modifier".