| Pré. | Proc. |
Mission et vision
Les énoncés de mission et de vision existent généralement déjà lorsqu'un programme d'architecture est mis en place ou qu'une architecture Métier est lancée, mais il y aura des cas où ils n'existent pas, ou l'énoncé de mission existe mais l'énoncé de vision n'est pas disponible. Ces deux déclarations très simples ont des objectifs différents :
- Un énoncé de mission décrit le secteur d'activité de l'organisation et quel est son objectif
- L'énoncé de vision est comme un résumé des objectifs de l'organisation ou un synopsis du plan stratégique ; il décrit où l'organisation veut être à l'avenir et quelles sont ses aspirations
À l'aide Enterprise Architect , il existe plusieurs façons de créer des déclarations de mission et de vision dans votre modèle, selon la façon dont vous souhaitez définir et utiliser les déclarations et les objets qui les représentent. Certaines de ces méthodes sont décrites dans les sections restantes de cette rubrique.
En tant que document crypté
Si vous définissez de nouvelles déclarations de mission et de vision et que vous souhaitez enregistrer le contexte de chaque déclaration, ce que les déclarations résument, comment elles ont été conçues et qui y a contribué, vous pouvez générer ces déclarations plus larges et plus détaillées en tant que document modèle à partir d'un Motif sélectionné. de l' Assistant de Modèle . Ce document est au cœur de l'entreprise et des développements au sein de l'entreprise, il est donc généré sous forme de document crypté avec protection par mot de passe. Cela protège le document d'un accès et d'une modification incontrôlés ; lorsque vous souhaitez le publier, vous pouvez l'enregistrer dans un emplacement de fichier externe pour un accès public.
Suivez ces étapes:
- Dans la fenêtre Navigateur , cliquez-droit sur le Paquetage pour contenir le document, et sélectionnez l'option 'Ajouter un Modèle à l'aide de l'assistant'. L' Page Démarrage 'Créer à partir de Motif ' de Page Démarrage ( Assistant de Modèle ) s'affiche.
- Cliquez sur le bouton <perspective name> et sélectionnez 'All'.
- Dans la Barre de Filtre située juste en dessous du bouton <nom de la perspective>, saisissez « Mission et vision ». L'option "Artefacts de documents cryptés" s'affiche dans le panneau de gauche, développée pour afficher "Mission et vision".
- Cliquez sur « Mission et vision » et lisez attentivement la description du Motif affichée dans le panneau de droite.
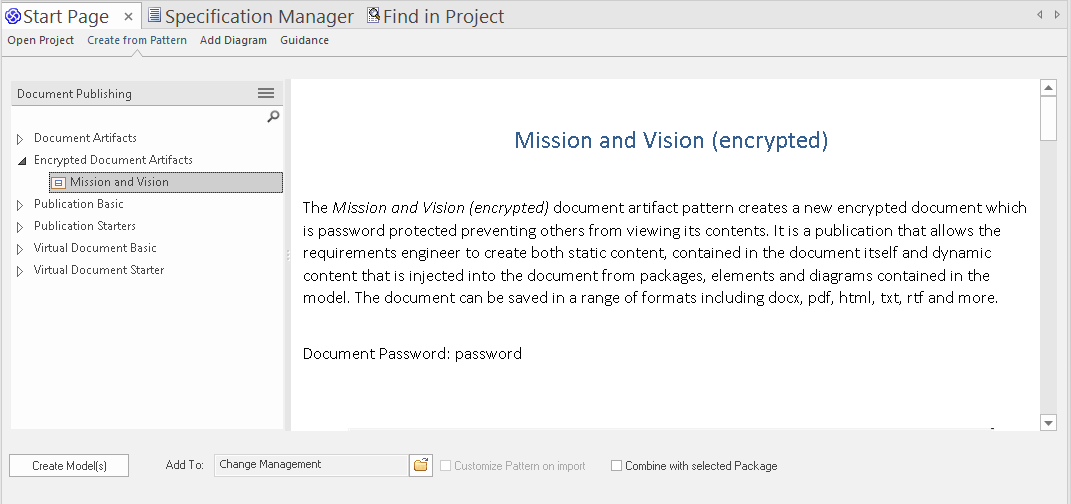
- Cliquez sur le bouton Créer Modèle (s) pour créer le document dans le Paquetage sélectionné. L'élément s'affiche dans la fenêtre Navigateur sous ce format :

- Double-cliquez sur l'élément à décrypter et ouvrez le document dans l'éditeur de documents. Une prompt s'affiche pour saisir le mot de passe du document.
- Type le mot de passe (comme indiqué dans la description du Motif que vous avez lu dans l' Assistant de Modèle ). Le document gabarit s'ouvre pour que vous le complétiez.
Pour plus d'informations, consultez les rubriques d'aide Document Personnalisé et Artifact .
En tant Exigences stéréotypées
Si vous souhaitez utiliser des énoncés de mission et de vision courts, directs et essentiels, vous pouvez les modéliser à l'aide du mécanisme d'extension UML des stéréotypes sur les éléments. Les éléments d'énoncé peuvent être inclus dans des diagrammes et liés à d'autres éléments tels que les buts et, à leur tour, les objectifs. Ces diagrammes sont convaincants pour les cadres supérieurs et les responsables hiérarchiques, qui peuvent voir clairement que le travail d'architecture et les initiatives de mise en œuvre ultérieures remontent aux primitives stratégiques.
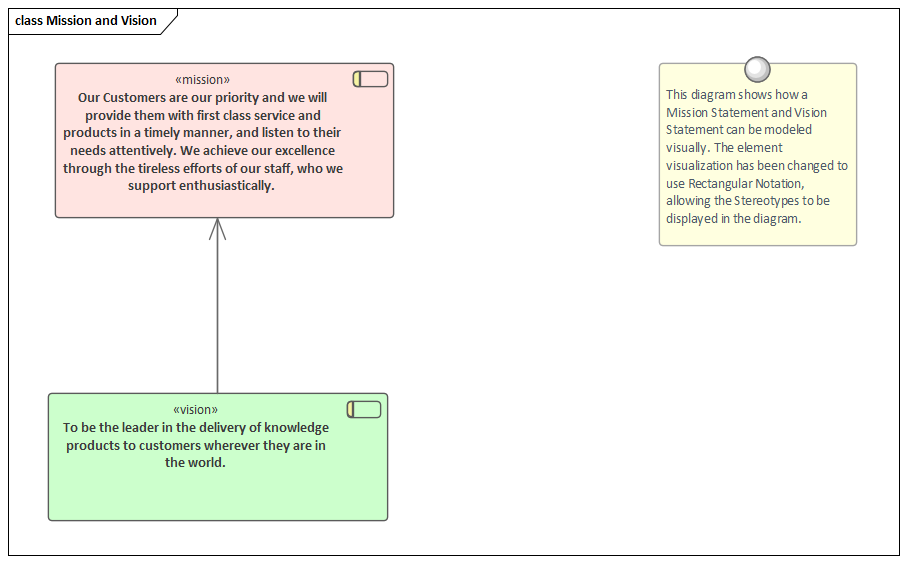
Dans cette illustration, un diagramme logique (classe) a été créé et deux éléments d'exigence ont été glissés sur le diagramme à partir de la page Commun de la boîte à outils.
Dans la fenêtre Propriétés , dans le champ 'Stereotype', un élément d'exigence a reçu le stéréotype ' Architecture d'Entreprise ::mission', et l'autre le stéréotype ' Architecture d'Entreprise ::vision'. Le nom de chaque élément est l'énoncé de mission ou de vision lui-même.
Comme d'autres types d'éléments
Selon le langage ou l'outil de modélisation que vous utilisez, les énoncés de mission et les énoncés de vision peuvent être représentés par différents types d'éléments. Par exemple, dans :
- TOGAF, dans le Cadre Conceptuel et le Métier Motivation Modèle , une Mission ou une Vision peut être définie dans le Document Lié non crypté d'un Artefact de Document
- Une carte stratégique, les déclarations peuvent être représentées par des éléments de classe stéréotypés
- A Métier Motivation Modèle , les énoncés sont représentés par des éléments d'exigence stéréotypés
- UPDM 2.0, les instructions peuvent être rendues sous forme d'éléments d'activité stéréotypés
- Le cadre Zachman, les déclarations sont définies par de simples éléments Artifact