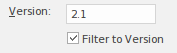| Pré. | Proc. |
Traçabilité
Les modèles Time Aware sont efficaces, mais il devient rapidement difficile de comprendre toutes les connexions entre les éléments nouveaux et existants, en particulier sur plusieurs versions. Enterprise Architect est une plateforme collaborative qui excelle dans la création de visualisations des relations et des traces entre les différentes parties du modèle. Il existe une gamme d'outils utiles et convaincants qui peuvent être utilisés pour visualiser ces relations.
La fenêtre de traçabilité
Vous pouvez utiliser la fenêtre Traçabilité pour tracer les relations entre les éléments. Accédez à la fenêtre à l'aide de l'option de ruban « Conception > Élément > Trace ».
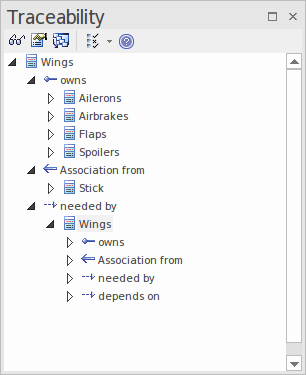
Insérer des éléments connexes
Vous pouvez utiliser la fonctionnalité Insérer des éléments associés pour créer un diagramme de traçabilité qui décrit chaque étape de l'évolution de l'élément.
Étape |
Action |
Voir aussi |
|---|---|---|
|
1 |
Créez un diagramme personnalisé avec le nom « Traçabilité ». (Utilisez « Type de technologie » : « Étendu » et « Type Diagramme » : « Personnalisé ».) |
Exemple de Diagramme de traçabilité Ajouter de nouveaux Diagrammes |
|
2 |
Faites glisser l'élément sujet de la fenêtre Navigateur sur le diagramme . |
|
|
3 |
Cliquez-droit sur l'élément dans le diagramme et sélectionnez l'option de ruban « Conception > Élément > Ajouter un élément > Élément associé ». La dialogue « Insérer des éléments associés » s'affiche. |
|
|
4 |
Sur le dialogue :
|
Insérer des éléments connexes |
|
5 |
Dans la liste des résultats, cochez la case en regard de chaque élément diagramme requis et cliquez sur le bouton OK . Les éléments sont ajoutés au diagramme . |
Exemple
Faites glisser l'élément requis sur le diagramme .
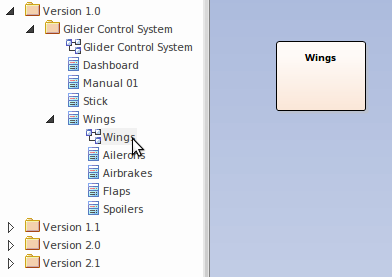
Cliquez sur l'élément et sélectionnez l'option de ruban « Conception > Élément > Ajouter un élément > Élément associé », ou cliquez-droit et sélectionnez l'option de menu contextuel « Insérer des éléments associés... ».
Configurer la dialogue « Insérer un élément associé ».
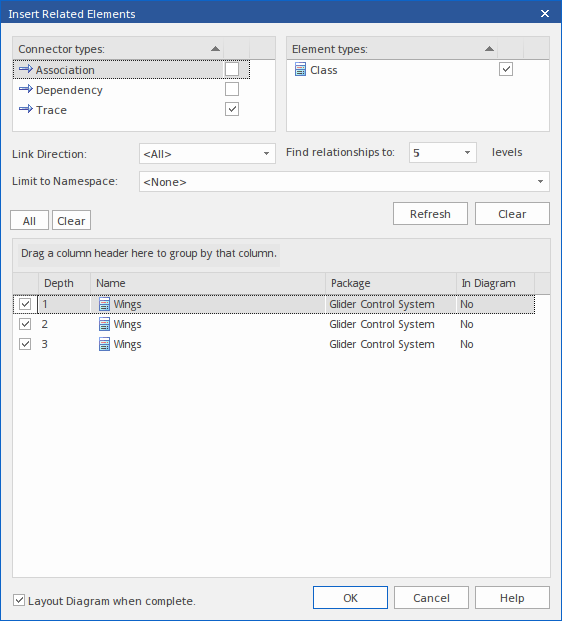
Terminez la définition de la disposition diagramme et des options de propriété, puis cliquez sur le bouton OK .
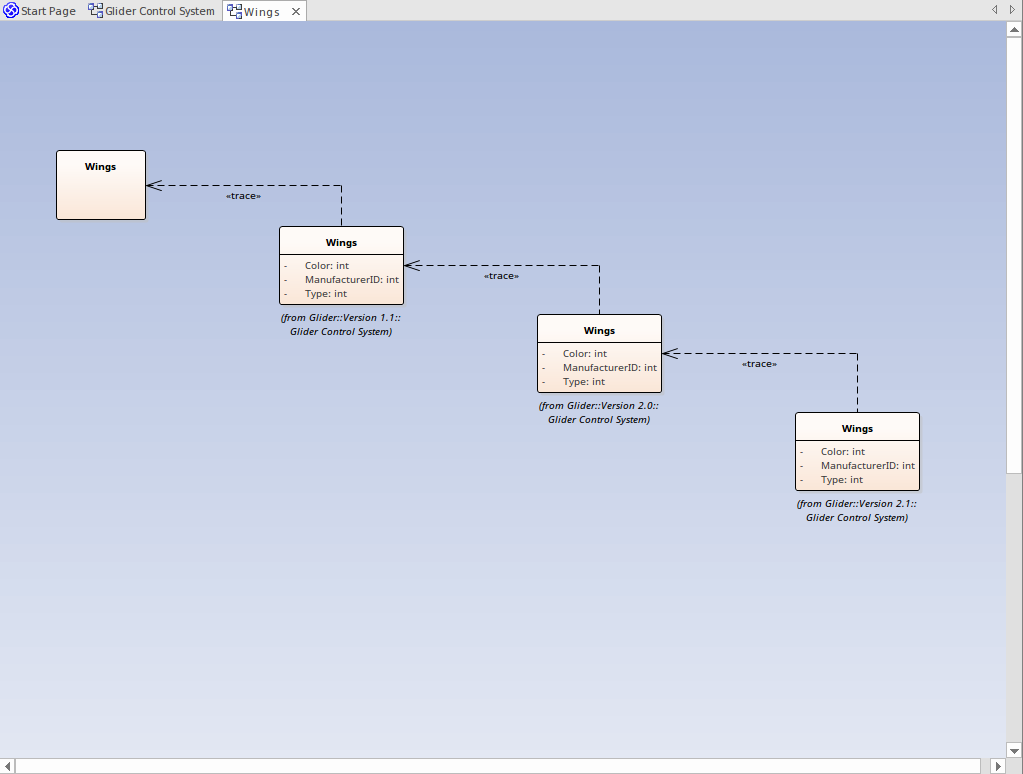
Relations
La fenêtre Relations ancrée est un outil utile pour visualiser les relations entre les modèles « tels quels » et « à venir ». La sélection des colonnes de rapport « Version source » et « Version cible » apporte de la clarté aux relations.
Dans la fenêtre Relations , cliquez-droit sur une relation sélectionnée pour ouvrir le menu contextuel ; vous pouvez afficher les propriétés, rechercher l'utilisation des éléments et localiser les éléments source et cible.
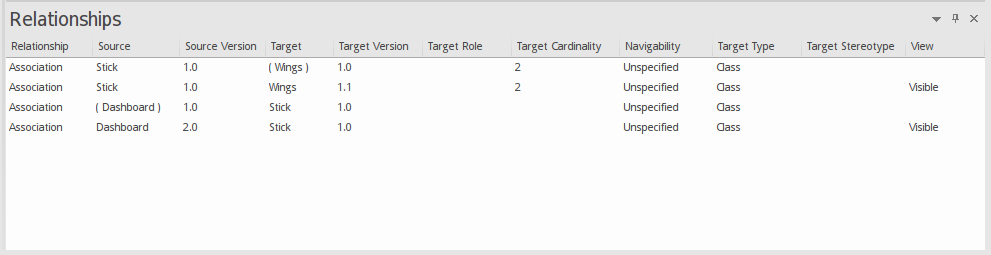
Filtrage des versions
Lorsque vous travaillez sur un diagramme contenant des éléments provenant de différentes versions de votre modèle, vous pouvez facilement choisir de filtrer les éléments qui ne figurent pas dans la version actuelle.
Étape |
Action |
Voir aussi |
|---|---|---|
|
1 |
Cliquez-droit sur le fond diagramme et sélectionnez l'option ' Propriétés ' pour afficher la dialogue ' Propriétés ' diagramme . |
|
|
2 |
Le champ « Version » affiche le numéro de version diagramme ; tous les éléments ayant un numéro de version différent de celui-ci seront grisés. |
|
|
3 |
Cochez la case « Filtrer par version » pour activer la fonctionnalité de filtre diagramme , puis cliquez sur le bouton OK . |
Exemple de filtre
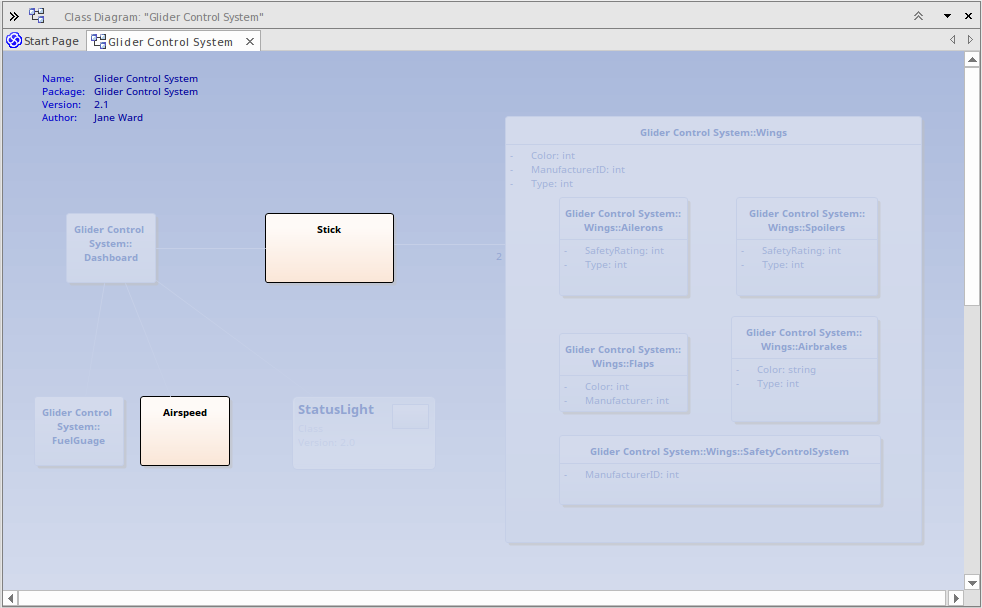
Apprenez Plus
- La fenêtre de traçabilité
- Exemple de Diagramme de traçabilité
- Propriétés du Diagramme - Général (de la dialogue ' Propriétés ' diagramme )