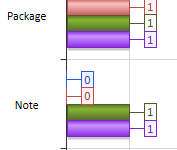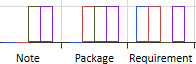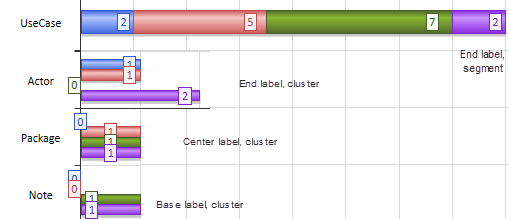| Pré. | Proc. |
Graphique à barres 2D
Un graphique à barres en 2 dimensions peut avoir cette apparence :
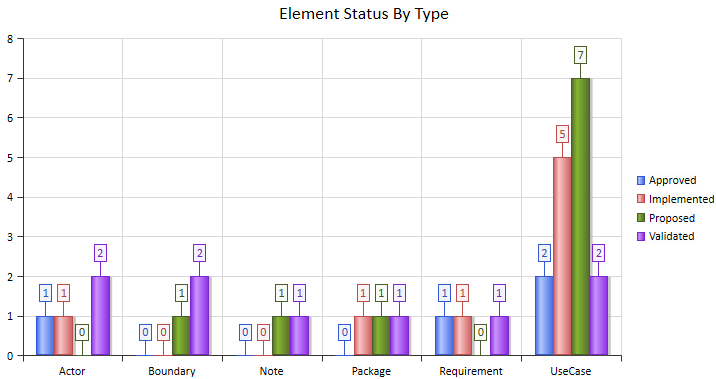
Vous définissez cette apparence - ou ses alternatives - sur la page 'Apparence' de la dialogue ' Propriétés ' de l'élément, après avoir réglé le champ ' Type ' sur la page 'Source' à 'Barre 2D'. Chaque changement de réglage est immédiatement illustré par un exemple de graphique sur la page 'Apparence'.
Accéder
Sélectionnez un élément de graphique sur un diagramme ou dans la fenêtre Navigateur .
|
Ruban |
Conception > Élément > Propriétés > Général > Dialogue Propriétés > Apparence |
|
Raccourcis Clavier |
Alt+Entrée | Apparence |
|
Autre |
Double-cliquez sur l'élément | Apparence |
Définir l'apparence du graphique à barres 2D
Champ |
Action |
Voir aussi |
|---|---|---|
|
Catégorie |
Cliquez sur la flèche déroulante et sélectionnez la catégorie Graphique à barres :
|
|
|
Type |
Cliquez sur la flèche déroulante et sélectionnez la manière dont le Type object est représenté :
Cette option est grisée si le champ « Grouper par propriétés » de la page « Détails du graphique | Détails » n'a aucune valeur . Le graphique s'affiche alors sous la forme d'une simple colonne ou d'une barre horizontale pour chaque object . |
|
|
Pente |
Cliquez sur la flèche déroulante et sélectionnez la direction du dégradé de couleurs dans chaque barre :
|
|
|
Transparence |
Cliquez sur le curseur et faites-le glisser jusqu'à ce que l'illustration affiche le degré de transparence souhaité. L'extrême gauche (pas de transparence) définit les barres sur une couleur de remplissage complète (comme indiqué précédemment) ; l'extrême droite (transparence complète) définit les barres sur des bords colorés et sans remplissage. |
|
|
Afficher les étiquettes de données |
Cette case à cocher est sélectionnée par défaut pour afficher les valeurs de colonne ou de segment sous forme d'étiquette encadrée (comme indiqué). Décochez la case pour masquer les étiquettes (comme indiqué pour les champs « Dégradé », « Type » et « Transparence »). |
|
|
Afficher l'ombre |
Cette case à cocher est sélectionnée par défaut pour afficher la colonne ou la barre avec une ombre grise (comme indiqué). Décochez la case pour omettre l'ombre. (À une transparence d'environ 50 % à 100 %, les barres n'ont pas non plus d'ombre.) |
|
|
Afficher la légende |
Cochez cette case pour afficher la signification des barres, colonnes ou segments du graphique sous forme de légende à droite du diagramme . Décochez la case pour masquer la légende. |
|
|
Position de l'étiquette |
Si « Afficher les étiquettes de données » est sélectionné, cliquez sur la flèche déroulante et sélectionnez la position dans laquelle afficher les étiquettes par rapport à la colonne, à la barre ou au segment :
|
|
|
OK |
Cliquez sur ce bouton pour appliquer les modifications et fermer le dialogue . |
|
|
Annuler |
Cliquez sur ce bouton pour annuler les modifications et fermer le dialogue . |