| Pré. | Proc. |
Partie 3 – Construction d'un Modèle
Premiers pas
Maintenant que nous avons créé un nouveau modèle et chargé dans l’espace de travail (à partir de la partie 2), notre nouvel objectif est d’ ajouter du contenu au modèle.
Il existe de nombreuses façons d'ajouter du contenu, mais pour ce premier exemple, nous allons utiliser un raccourci pratique et ajouter du contenu de modèle à l'aide d'un motif de modèle. Pour ce faire, vous devez :
- Sélectionnez une perspective appropriée
- Sélectionnez un motif de modèle
- Familiarisez-vous avec le contenu motif
- Ajoutez le contenu motif à votre référentiel
- Recherchez le nouveau contenu dans la fenêtre Navigateur et explorez les nouveaux diagrammes
Sélection d'une perspective
Comme nous l'avons mentionné précédemment, une perspective est une contrainte placée sur l'espace de travail pour n'afficher qu'un ensemble limité de Technologies . Nous pouvons sélectionner une perspective de plusieurs manières, mais pour cette présentation, nous utiliserons le menu déroulant de la boîte dialogue « Constructeur de Modèle ». Notre objectif sera de créer un modèle de cas d'utilisation simple que nous pourrons ensuite étendre et personnaliser.
Pour afficher la dialogue Constructeur de Modèle , choisissez dans le ruban l'option ' Démarrer > Personnel > Constructeur de Modèle '. Cliquez ensuite sur l'icône  en haut du panneau de gauche de le dialogue et sélectionnez ' UML | All UML ' comme indiqué ici.
en haut du panneau de gauche de le dialogue et sélectionnez ' UML | All UML ' comme indiqué ici.
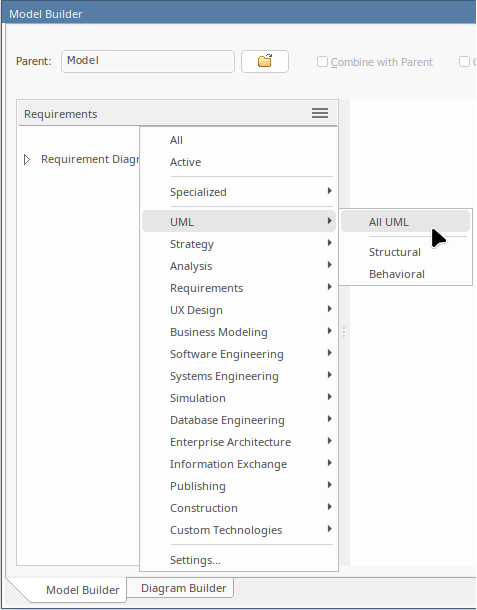
Utiliser un Motif
En faisant cela, tous les Motifs Modèle UML (et il y en a pas mal !) s'afficheront dans le panneau de droite. Faites défiler vers le bas jusqu'à ce que vous trouviez la section « Cas d'utilisation » et sélectionnez « Modèle de cas d'utilisation de base ». Vous devriez maintenant voir quelque chose ressemblant à cette image :
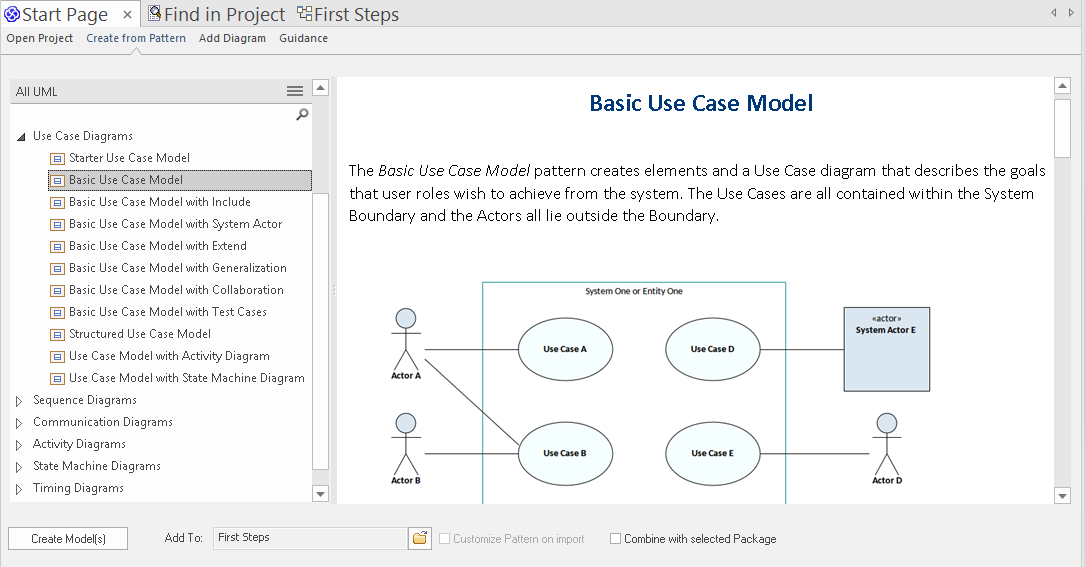
Note que le côté droit contient des informations très utiles sur le motif , notamment une image pour montrer ce que vous obtiendrez, une discussion sur le moment où vous devez utiliser ce motif , des références supplémentaires et d'autres documents. Bien que certains termes et références puissent être inconnus à ce stade, il serait judicieux de les lire rapidement pour prendre conscience de ce que nous ajoutons au nouveau modèle.
Une fois la lecture terminée, cliquez sur le bouton Créer Modèle situé en haut à gauche de la dialogue Constructeur de Modèle . Enterprise Architect va maintenant créer de nouveaux éléments de modèle, diagrammes et Paquetages selon les besoins pour faire une copie de ce motif afin que vous puissiez le personnaliser et jouer avec.
Regardons la fenêtre Navigateur
Ok, maintenant que nous avons créé notre premier contenu de modèle, regardons ce que nous avons ajouté. Pour ce faire, jetez un œil à la fenêtre Navigateur .
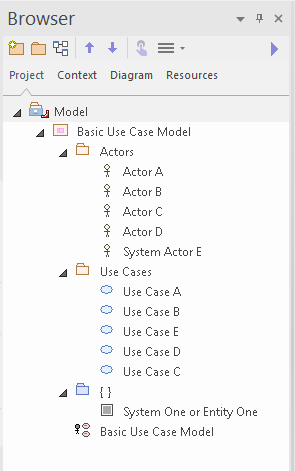
Comme vous pouvez le voir sur cette image, un nouveau contenu a été ajouté au modèle. Cela comprend un Paquetage et diagramme de niveau supérieur, ainsi que des Acteurs et des Cas d'utilisation (dans les Paquetages « Acteurs » et « Cas d'utilisation »). Examinons cela en détail.
Double-cliquez sur le lien diagramme « Basic Use Case Modèle » pour afficher la vue graphique de ce que nous avons. Vous devriez voir ce diagramme :
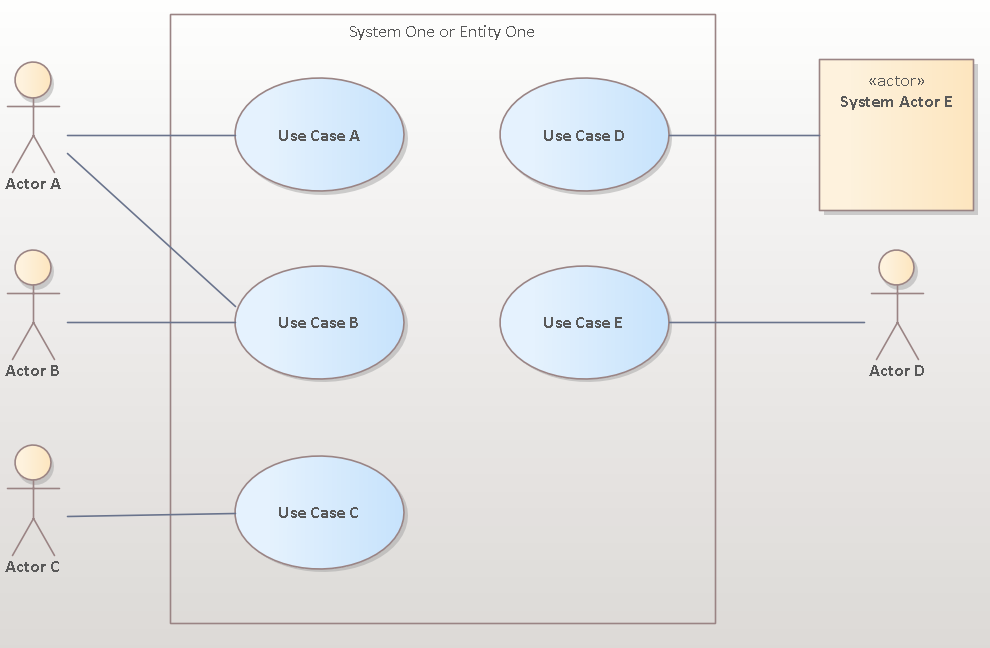
Dans ce diagramme vous pouvez voir plusieurs acteurs et cas d'utilisation. Si vous cliquez sur l'un des acteurs puis appuyez sur , ou cliquez-droit et choisissez 'Rechercher | Dans Navigateur de projet' dans le menu contextuel, le Paquetage 'Acteurs' est développé et l'élément sélectionné dans le diagramme sera sélectionné dans la fenêtre Navigateur , comme indiqué ici.
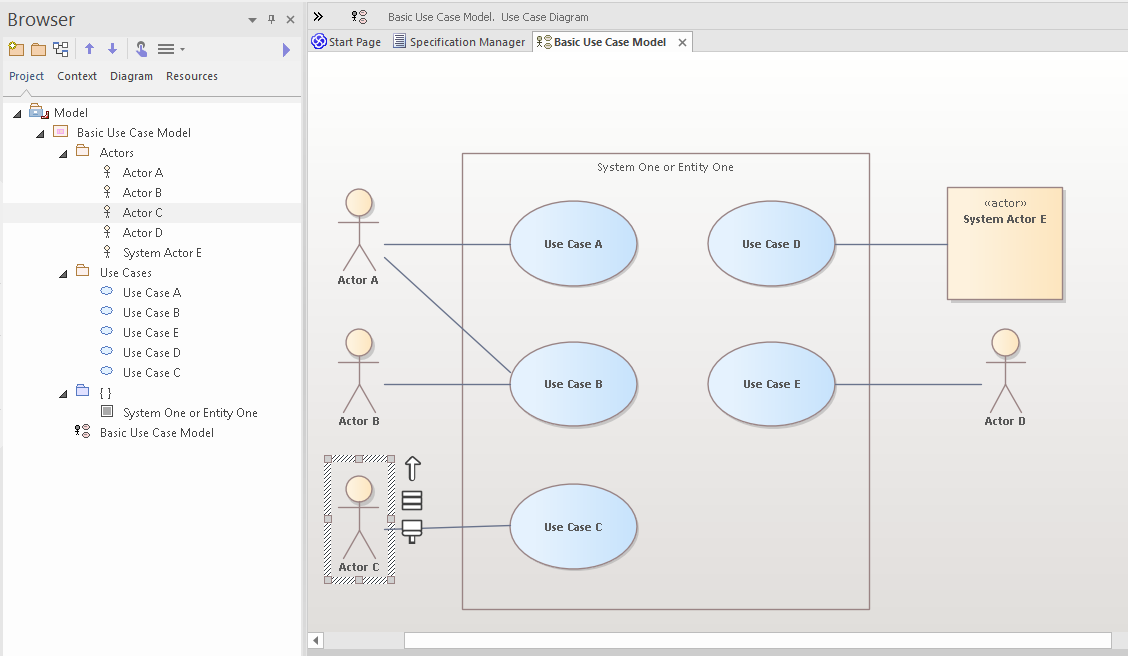
Comme vous pouvez le constater, il existe un élément sous-jacent au niveau du modèle dans la fenêtre Navigateur qui possède une représentation graphique dans un diagramme . Note que vous pouvez placer un seul élément de modèle dans autant diagrammes que vous le souhaitez et que la modification du nom, notes ou d'autres propriétés de l'élément sera immédiatement répercutée dans tous diagrammes dans lesquels l'élément a été placé.
Travailler avec Propriétés
Examinons de plus près l’un des éléments et voyons quel type d’informations vous pouvez ajouter pour décrire en détail quel peut être le but et le comportement d’un élément particulier.
Il existe de nombreuses fenêtres de propriétés dans Enterprise Architect , et pour cette présentation, nous allons examiner quelques-unes des plus importantes. Il existe de nombreux raccourcis et touches pour afficher différentes feuilles de propriétés, mais pour maintenant il est plus simple d'y accéder à partir du ruban principal :
Démarrer > Toutes Windows > Propriétés > Général > Propriétés
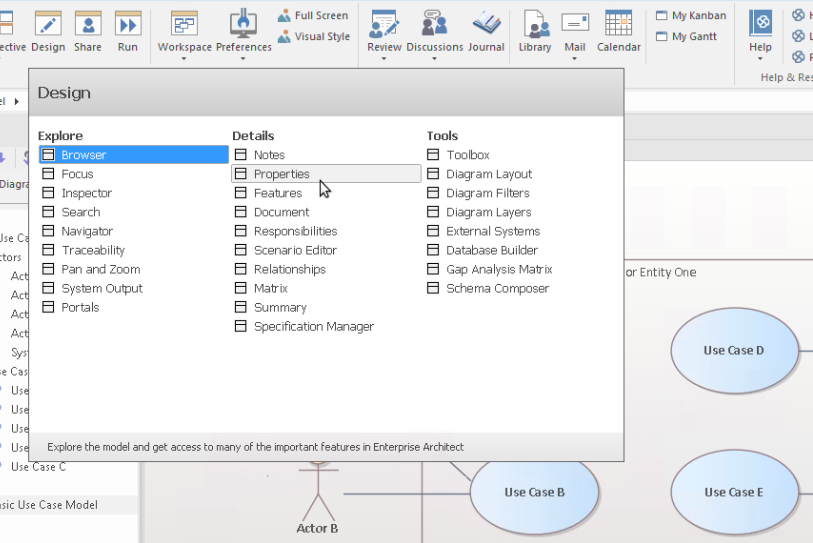
La fenêtre Propriétés
Commençons par jeter un œil à la fenêtre principale Propriétés . Sélectionnez l'élément ' Propriétés ' dans le menu ruban ' Démarrer > Toutes Windows > Propriétés > Général > Propriétés '.
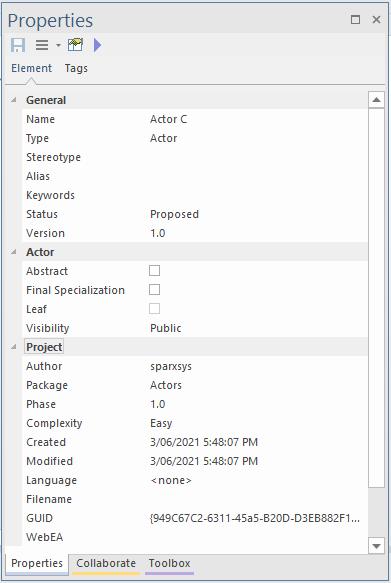
Lorsque vous sélectionnez des éléments sur le diagramme ou dans la fenêtre Navigateur , vous pouvez voir la fenêtre Propriétés changer pour refléter les paramètres et le contenu appropriés à la sélection en cours. Si vous cliquez sur un Acteur, vous verrez le nom de l'Acteur et de nombreux autres paramètres. Si vous sélectionnez une relation entre un Cas d'utilisation et un Acteur, vous verrez la fenêtre Propriétés changer pour refléter ce nouveau type d'élément (connecteur). Si vous cliquez sur un espace vide sur le diagramme , le diagramme lui-même deviendra la sélection en cours et les propriétés appropriées seront disponibles dans la fenêtre Propriétés .
Note que lorsque vous sélectionnez un élément dans un diagramme , puis passez au même élément dans la fenêtre Navigateur , les propriétés ne changent pas car les deux éléments visuels sont en fait des représentations du même élément unique.
Vous pouvez modifier certaines propriétés d'un élément en modifiant l'élément sélectionné dans la fenêtre Propriétés . Essayez de modifier le nom, l'alias, les mots-clés ou le statut d'un acteur.
La fenêtre Notes
Une deuxième fenêtre très importante à connaître est la fenêtre Notes . C'est dans cette fenêtre que vous saisirez votre texte descriptif sur l'objectif d'un object et toute autre information pertinente nécessaire pour décrire complètement cet object . C'est l'une des fenêtres les plus importantes car lorsqu'il s'agit de lire et de comprendre votre modèle, les Notes et le texte descriptif sont l'un des principaux déterminants de l'utilité et de l'expressivité de votre modèle.
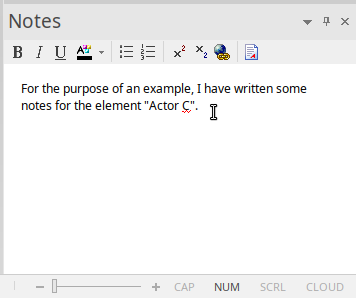
Sélectionnez l'élément « Notes » dans l'option du ruban « Démarrer > Toutes Windows > Conception > Créer > Notes ».
(Le raccourci clavier est )
Essayez de saisir quelques notes pour différents éléments.
La fenêtre de responsabilité
Une autre fenêtre importante que vous devez apprendre à utiliser est la fenêtre Responsabilité. Elle comporte plusieurs onglets, chacun fournissant des détails modélisation importants.
Vous pouvez accéder à la fenêtre Responsabilité en utilisant l'option du ruban : ' Démarrer > Toutes Windows > Propriétés > Responsabilités > Responsabilités'.
Dans la fenêtre, sélectionnez parmi les onglets : « Exigences » ou « Contraintes » ou « Scénarios » ou « Fichiers ».
(Raccourci clavier )
Regardons chacun d’eux en détail :
- Tout d'abord, il y a l'onglet « Exigences ». Cet onglet vous permet d'ajouter Exigences pour un élément qui représentent les responsabilités que cet élément particulier doit satisfaire. On les appelle parfois « Exigences internes » pour les distinguer des Exigences système plus générales qui peuvent impliquer plusieurs éléments.
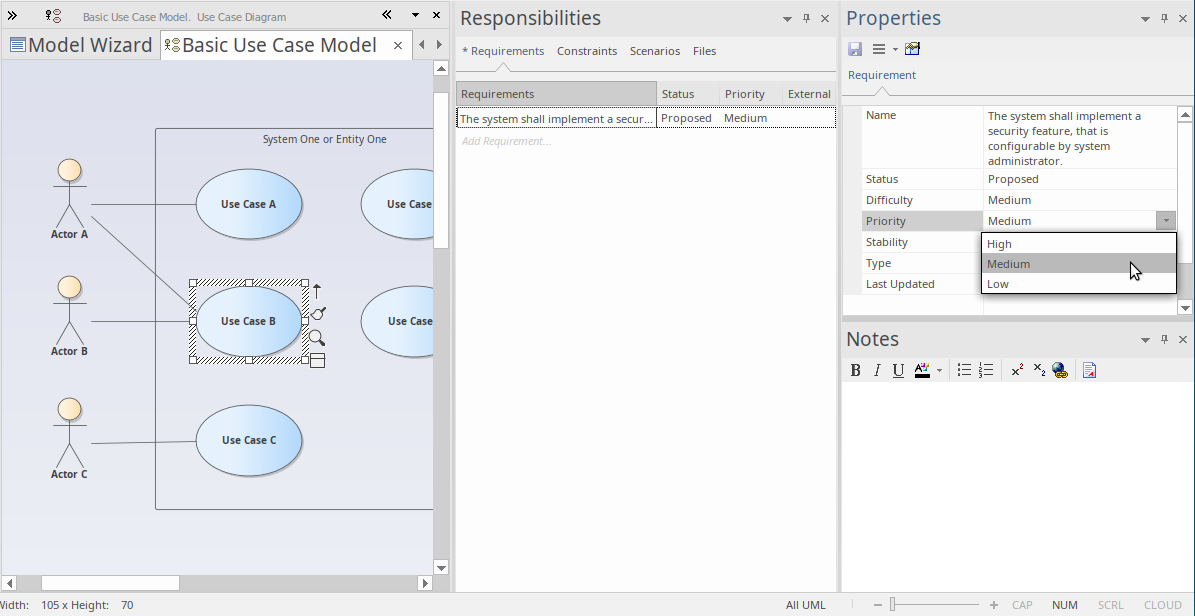
- Deuxièmement, il y a l'onglet « Contraintes ». Cet onglet vous permet de saisir des restrictions et des contraintes sur le comportement, la capacité ou la structure d'un élément. De nombreux modèles comportementaux avancés utilisent l'onglet « Contraintes » pour spécifier, en détail, le fonctionnement d'un système.
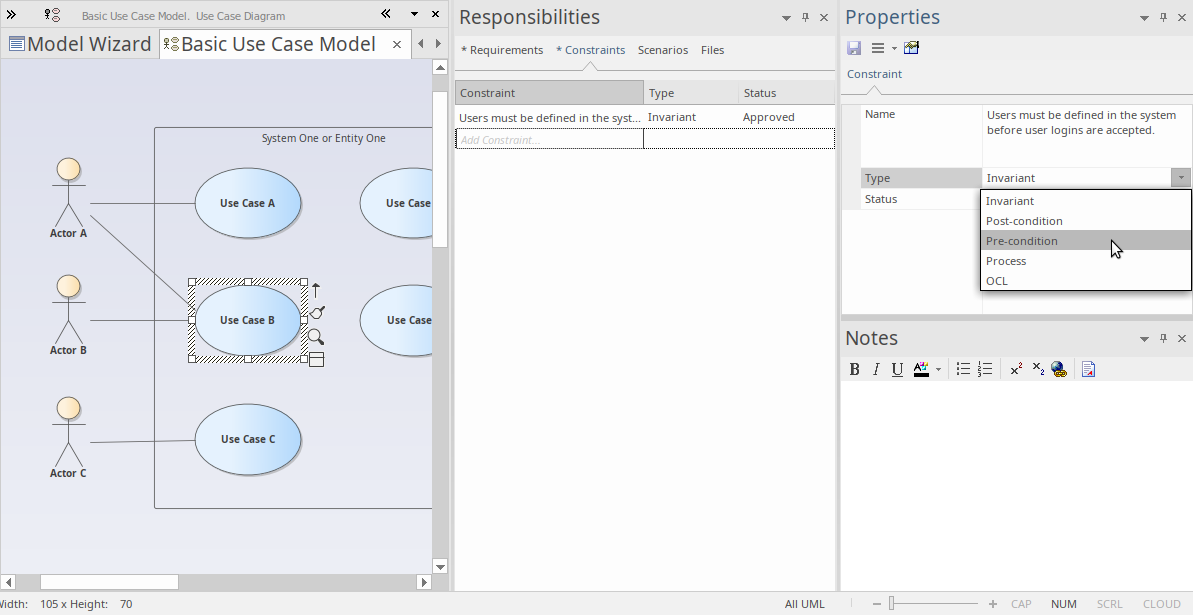
- Le troisième onglet est l'onglet « Scénarios ». Cet onglet vous permet de saisir un texte simple ou (lorsque vous cliquez sur le bouton Modifier pour un scénario) d'utiliser l'éditeur de scénarios structurés pour créer des descriptions détaillées du comportement d'un élément dans une situation donnée. Les scénarios sont le plus souvent utilisés avec les cas d'utilisation, mais peuvent être utilisés avec n'importe quel type d'élément, le cas échéant, pour expliquer certains aspects du comportement du modèle.
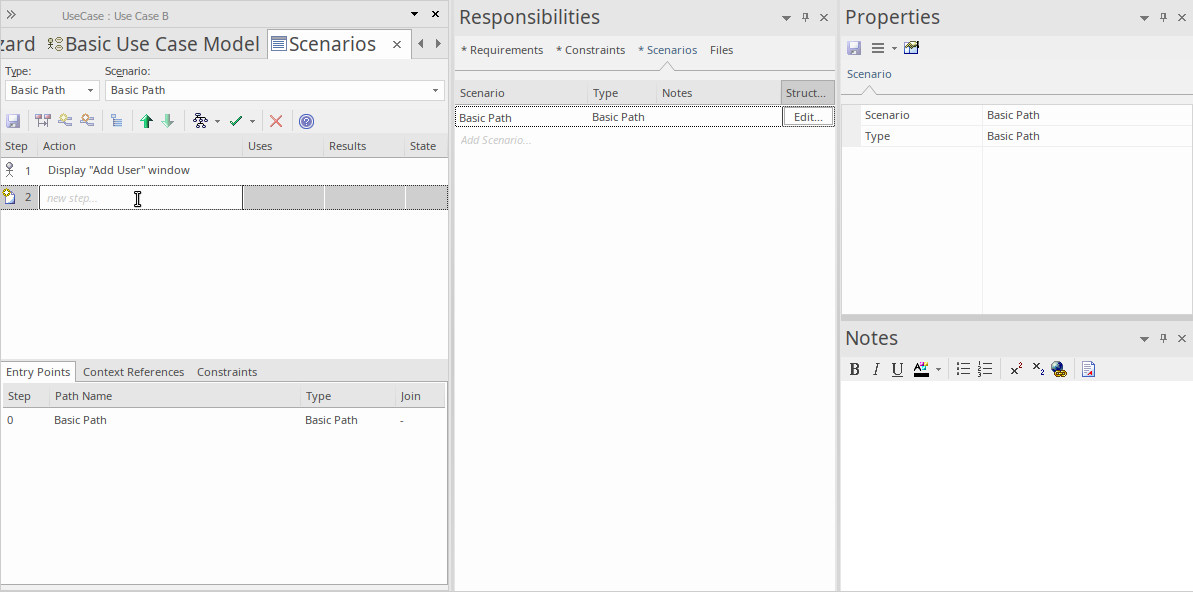
- Le dernier onglet est l'onglet « Fichiers », qui répertorie simplement tous les fichiers externes qui ont été associés à l'élément. Vous pouvez facilement ajouter des fichiers à la liste en cliquant dessus avec le bouton droit de la souris et en sélectionnant l'option « Ajouter un nouveau » dans le menu, puis en spécifiant le chemin d'accès au fichier. Vous ouvrez un fichier en sélectionnant l'option « Lancer le fichier » dans le même menu. Les fichiers que vous pouvez associer et auxquels vous pouvez accéder ici peuvent inclure une feuille de calcul de déclaration Exigences ou un document de récit utilisateur.
Il existe de nombreuses autres fenêtres de propriétés dans Enterprise Architect qui permettent de décrire et de modifier les spécifications des éléments. Nous en avons vu quelques-unes maintenant et, à mesure que vous vous familiariserez avec l'outil, vous devriez en expérimenter d'autres au fur et à mesure que l'occasion se présente.
Obtenir de l'aide
En général, appuyer sur alors que le focus est dans une fenêtre Propriétés activera l'Aide de cette fenêtre et vous pourrez en savoir plus sur l'objectif et l'utilisation générale de la fenêtre.
Travailler avec Diagrammes
Diagrammes sont la représentation visuelle du modèle et fournissent une ou plusieurs fenêtres sur la structure et le comportement du modèle. Formation à l'utilisation diagrammes est une partie essentielle de modélisation avec Enterprise Architect . Nous examinerons certains des aspects les plus fondamentaux de l'utilisation diagrammes pour visualiser et créer des modèles.
Compétences de base
Ouvrir un Diagramme
Si vous souhaitez visualiser ou travailler avec un diagramme existant, vous pouvez l'ouvrir en double-cliquant sur son icône dans la fenêtre Navigateur . Pour cette brève introduction, vous devez localiser le diagramme Basic Use Case Modèle que nous avons créé précédemment et double-cliquer sur son icône pour l'ouvrir. S'il est déjà ouvert, il sera sélectionné et deviendra la fenêtre principale.
Sélection et déplacement d'éléments
Maintenant que notre diagramme est ouvert, essayez de cliquer sur les éléments pour les sélectionner. Une fois sélectionnés, vous pouvez cliquer et faire glisser pour les déplacer, cliquez-droit pour sélectionner des actions dans un menu contextuel, observer ou travailler avec les propriétés d'un élément dans les différentes fenêtres de propriétés et/ou modifier l'apparence d'un élément et d'autres caractéristiques visuelles. Note que vous pouvez également cliquer sur les relations de connexion entre les éléments et également modifier et afficher les propriétés, l'apparence et le positionnement.
Le ruban Disposition
La troisième catégorie du ruban est « Disposition » et c'est la principale catégorie du ruban consacrée à la manipulation de l'apparence des diagrammes . Il existe des commandes permettant de modifier les thèmes diagramme , de définir l'apparence des éléments, d'aligner et de formater les éléments, disposition diagrammes et de filtrer le contenu diagramme . La plupart de ces outils sont décrits en détail dans l'Aide, alors prenez le temps de lire les outils et les actions disponibles afin de tirer le meilleur parti de vos diagrammes .
Édition de base
Ajout d'un diagramme de scénario à un cas d'utilisation
Maintenant que nous sommes familiarisés avec diagrammes , ajoutons-en un nouveau et construisons un diagramme Séquence simple indiquant le flux d'actions et de réponses entre un acteur et un cas d'utilisation. Nous devons d'abord sélectionner un cas d'utilisation dans la fenêtre Navigateur qui contiendra le nouveau diagramme Séquence (ou interaction).
Créer le Diagramme
Pour commencer, cliquez sur « Cas d'utilisation A » dans la fenêtre Navigateur pour le sélectionner. Maintenant, cliquez-droit dessus pour afficher un menu contextuel et sélectionnez « Ajouter | Interaction | avec Diagramme de Séquence ». Donnez un nom à la nouvelle Interaction et cliquez sur le bouton OK .
Vous devriez maintenant avoir quelque chose de similaire à cette image dans votre fenêtre Navigateur .
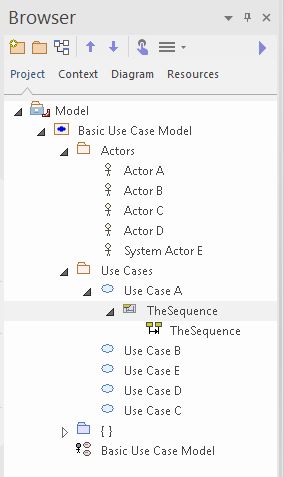
Note qu'il existe un nouveau conteneur Interaction avec un diagramme Séquence vide. Double-cliquez sur l'icône diagramme Séquence pour en faire le nouvel espace de travail par défaut. Vous aurez maintenant un espace de travail diagramme vide. Cliquez sur l'icône à double flèche à l'extrémité gauche de la barre de titre diagramme pour ouvrir la boîte à outils Diagramme . La boîte à outils change pour afficher les éléments appropriés au diagramme actuel. Dans ce cas, elle affiche les éléments couramment utilisés dans diagrammes Séquence . Mais tout d'abord, nous allons utiliser notre modèle et placer un lien vers l'acteur concerné sur notre diagramme .
Dans notre diagramme d'origine, le cas d'utilisation A avait une relation avec l'acteur A. Recherchons donc l'acteur A dans la fenêtre Navigateur et faisons-le glisser sur le nouveau diagramme .
Dans le dialogue qui s'affiche, sélectionnez « Lien » comme type de placement requis et cliquez sur le bouton OK .
Une nouvelle représentation visuelle de l'acteur A est maintenant créée et placée sur le diagramme Séquence en tant que ligne de vie.
Ensuite, nous devons ajouter un élément Bordure pour représenter le système modélisé et la manière dont il interagira avec notre acteur. Dans la boîte à outils, cliquez sur l'icône Bordure , puis cliquez à droite de la ligne de vie de l'acteur. Utilisez la fenêtre Propriétés pour renommer l'élément Bordure en « Système ». Vous devriez maintenant avoir un diagramme qui ressemble à cette image :
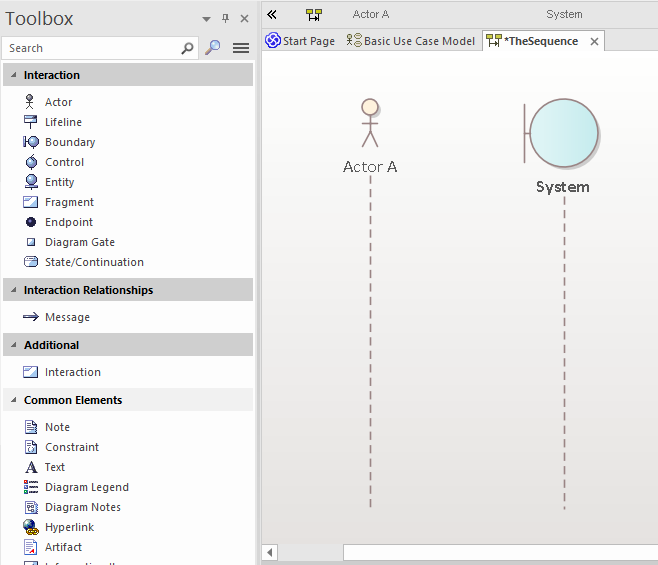
OK - nous avons maintenant un Acteur et un Système et nous voulons représenter le flux d' Action et de Réponse entre les deux entités. Nous pouvons modéliser cela en utilisant des messages entre les deux.
Cliquez à nouveau sur la ligne de vie de l'acteur et recherchez le bouton Lien rapide - il s'agit d'une petite « flèche vers le haut » située juste sur le bord droit de l'élément sélectionné et qui n'est visible que lorsque l'élément est sélectionné.
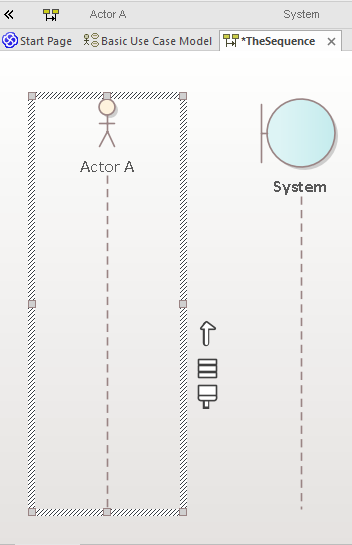
Cliquez maintenant sur le bouton Lien rapide et maintenez-le enfoncé, puis faites-le glisser jusqu'à la ligne de vie du système et relâchez-le. Cela crée un nouveau message dans notre modèle, entre l'acteur A et le système. Sélectionnez le nouveau message sur le diagramme et note que la fenêtre Propriétés se met à jour pour afficher les propriétés du nouveau connecteur, ce qui vous permet de modifier les détails. Après avoir saisi quelques détails pour le message et cliqué sur le bouton Enregistrer, votre espace de travail diagramme doit ressembler à cette image :
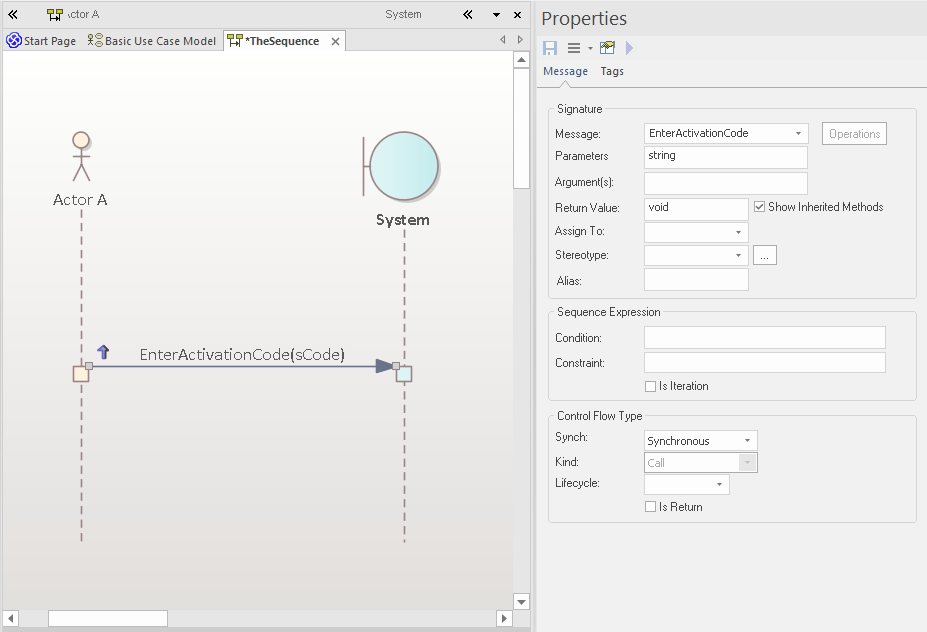
Un message de retour peut être créé de la même manière, en cliquant sur Système, puis en faisant glisser son bouton Lien rapide vers l'acteur. Sélectionnez le nouveau message sur le diagramme et remplissez les détails dans la fenêtre Propriétés du Connecteur . Dans la section « Type de flux de contrôle » de la fenêtre Propriétés , sélectionnez l'option « Est un retour ». Votre diagramme devrait maintenant afficher le message de retour, similaire à cette image :
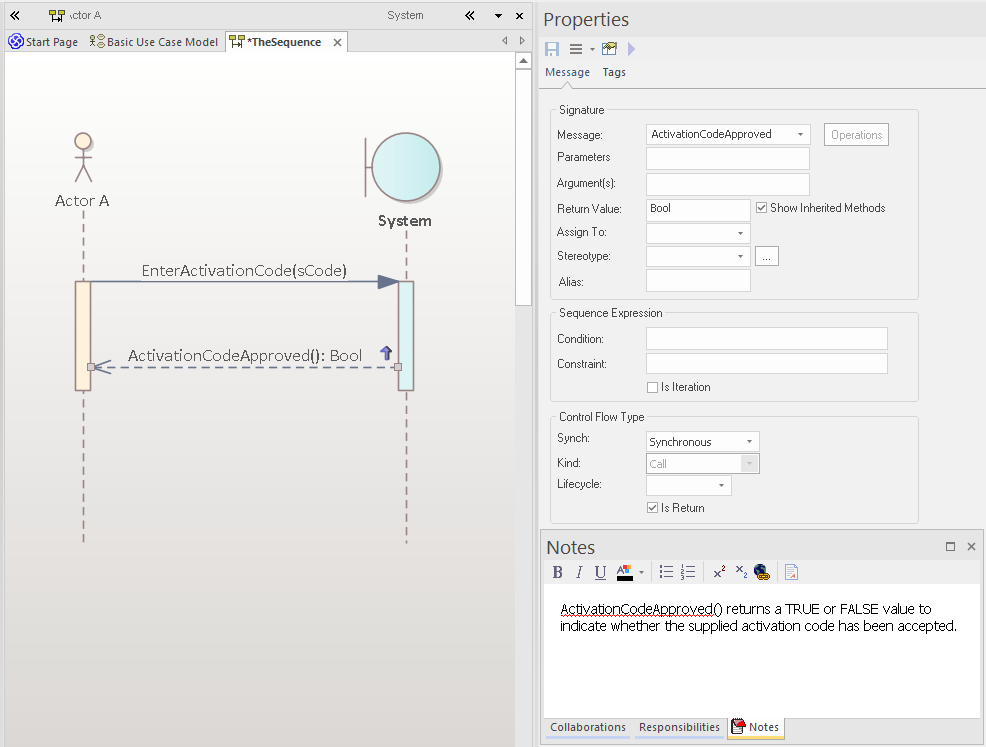
Construction du Modèle
1. Compétences de base
Le Ruban de Conception
Le ruban Conception regroupe les commandes utilisées pour créer et modifier des éléments de modèle, tels que des éléments, diagrammes et Paquetages .
Il donne accès à un certain nombre de fenêtres, telles que la fenêtre Propriétés , la fenêtre Fonctionnalités et la fenêtre Responsabilité, ainsi qu'à des commandes permettant de visualiser le contenu Paquetage et le contenu diagramme sous forme de listes ou de diagrammes de Gantt.
Prenez quelques instants maintenant pour explorer les différents menus et sous-menus présentés par le ruban Design.
Nous allons maintenant utiliser le ruban Conception pour effectuer quelques tâches modélisation de base, comme la création d'un nouveau Paquetage et la création d'un nouveau diagramme dans le Paquetage , avant de créer de nouveaux éléments et connecteurs sur le diagramme . Dans cet exemple, nous allons créer un modèle de classe simple.
Créer un Paquetage
Nous allons créer un nouveau Paquetage sous le nœud Racine Modèle , cliquez donc sur ce nœud dans l'onglet 'Projet' de la fenêtre Navigateur puis, dans le panneau ' Paquetage ' du ruban Conception, choisissez 'Ajouter Paquetage '. La dialogue ' Constructeur de Modèle ' apparaît, avec l'onglet ' Constructeur de diagramme ' affiché. Ici, vous pouvez saisir un nom pour votre nouveau Paquetage et vous pouvez choisir de créer un Paquetage uniquement, de créer un Paquetage avec un diagramme ou de choisir un motif modèle à insérer dans le nouveau Paquetage .
Pour cette procédure pas à pas, choisissez « Paquetage uniquement », entrez un nom pour le Paquetage , par exemple « Mon Modèle de classe », puis cliquez sur le bouton OK . Vous devriez voir le nouveau Paquetage dans l'onglet « Projet » de la fenêtre Navigateur , en tant qu'enfant du nœud Racine Modèle .
Créer un Diagramme
Maintenant, nous allons créer un diagramme de classe dans le nouveau Paquetage .
Cliquez sur le Paquetage dans l'onglet 'Projet' de la fenêtre Navigateur puis, dans le panneau ' Diagramme ' du ruban Conception, choisissez 'Ajouter Diagramme '. La dialogue ' Constructeur de Modèle ' apparaît, avec la page d'onglet ' Constructeur de diagramme ' affichée.
Le nom par défaut d'un diagramme est le même nom que son Paquetage parent ; laissez-le tel quel.
Dans la section « Type », sélectionnez « UML Structural » et choisissez le type diagramme « Classe ». Cliquez sur le bouton OK .
Le nouveau diagramme de classe apparaîtra dans l'onglet « Projet » de la fenêtre Navigateur et s'ouvrira dans l'espace de travail diagramme principal.
Boîte à outils Diagramme
Les pages de la boîte à outils Diagramme fournissent une palette d'éléments et de connecteurs qui peuvent être sélectionnés et déposés sur le diagramme actuellement ouvert. Cela crée un nouvel élément ou connecteur du type sélectionné dans votre modèle et l'affiche sur le diagramme où vous l'avez déposé. Les pages de la boîte à outils affichent un ensemble d'éléments et de connecteurs qui sont généralement utilisés avec le type diagramme actuel ; cet ensemble change lorsque vous ouvrez diagrammes de différents types.
Ouvrez maintenant la boîte à outils Diagramme en cliquant sur l'icône « Boîte à outils » dans le panneau « Diagramme » du ruban Conception. La boîte à outils s'affiche sur le côté gauche de l'espace de travail diagramme .
Cette image montre le nouveau diagramme de classe vide et, à côté, les pages de la boîte à outils Diagramme montrant les éléments et les connecteurs appropriés pour travailler avec diagrammes de classe.
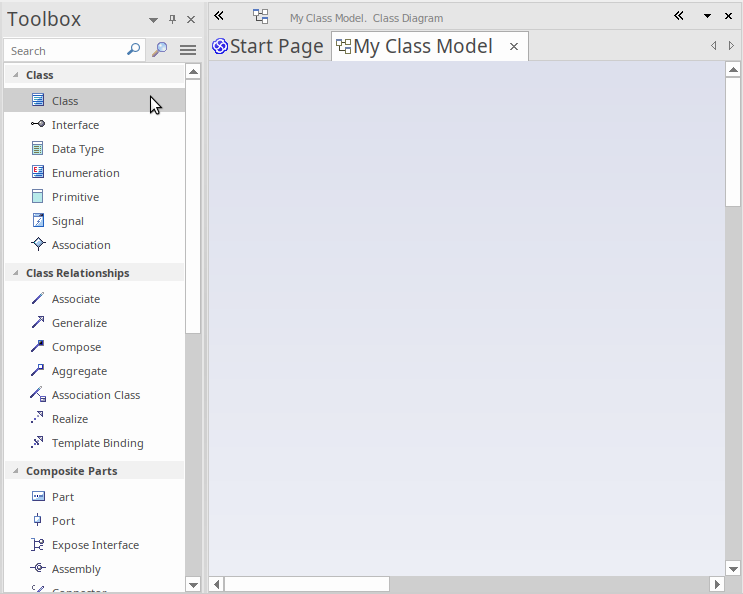
Ajouter des éléments au diagramme
Utilisons maintenant la boîte à outils Diagramme pour ajouter quelques éléments à notre diagramme de classes.
Sélectionnez l'élément Classe dans la boîte à outils, puis cliquez sur le diagramme vide. Une nouvelle classe nommée « Classe1 » est créée dans votre modèle et placée sur le diagramme ouvert. Le nom de classe « Classe1 » est appliqué par défaut. Vous pouvez saisir un nouveau nom dans la classe sur le diagramme , ou vous pouvez modifier le nom ultérieurement en utilisant la fenêtre Propriétés . Créez une deuxième classe sur le diagramme en sélectionnant à nouveau « Classe » dans la boîte à outils et en la faisant glisser sur le diagramme .
Votre espace de travail devrait maintenant ressembler à cette image :
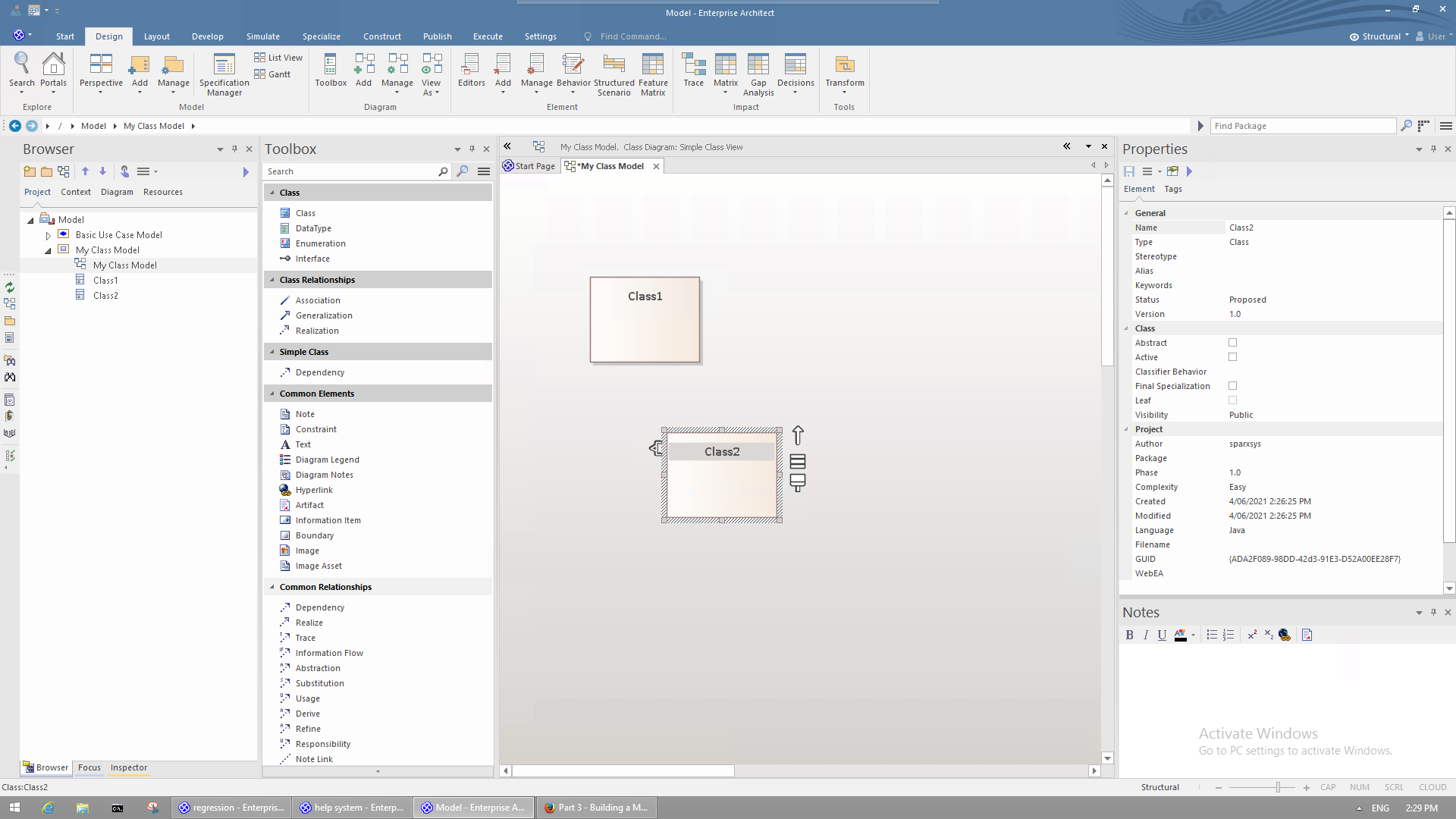
Pour créer une relation entre deux éléments d'un diagramme , sélectionnez simplement un type de relation dans la boîte à outils Diagramme , puis faites glisser une ligne d'un élément du diagramme vers un autre. La plupart des relations sont directionnelles, donc faire glisser un lien de la classe 1 vers la classe 2 est différent de faire glisser un lien de la classe 2 vers la classe 1.
Cliquez sur la relation Généraliser dans la boîte à outils Diagramme puis, sur le diagramme , faites glisser une ligne de Classe2 à Classe1.
La relation créée indique que la Classe 1 est une généralisation de la Classe 2.
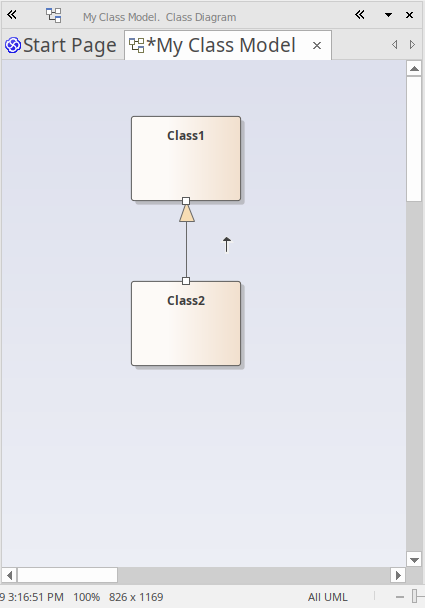
Ajouter des éléments à l'aide de Quick Linker
Nous avons brièvement examiné le Quick Linker dans Travailler avec Diagrammes , où nous avons créé des liens entre deux éléments sous la forme de messages d'interaction. Nous allons maintenant utiliser le Quick Linker pour créer un nouvel élément en même temps que pour créer une nouvelle relation à partir d'un élément existant.
Dans le diagramme 'Mon Modèle de classe', cliquez sur Classe1 pour la sélectionner. La flèche Quick Linker doit être visible à côté du coin supérieur droit de Classe1. Cliquez et faites glisser la flèche Quick Linker vers la droite, en relâchant le bouton de la souris dans un espace vide du diagramme . Cette action affiche un menu contextuel qui vous prompts à choisir un type de relation, puis un type d'élément. Dans le menu, choisissez 'Réalisation | Interface'.
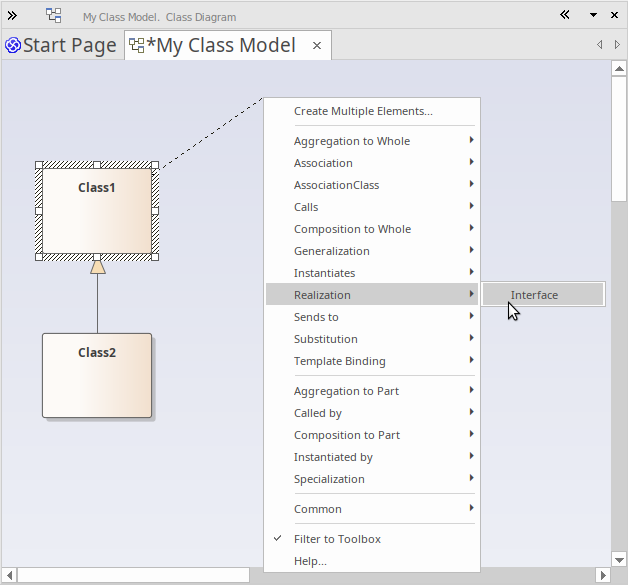
Le connecteur et l'élément résultants sont affichés ici :
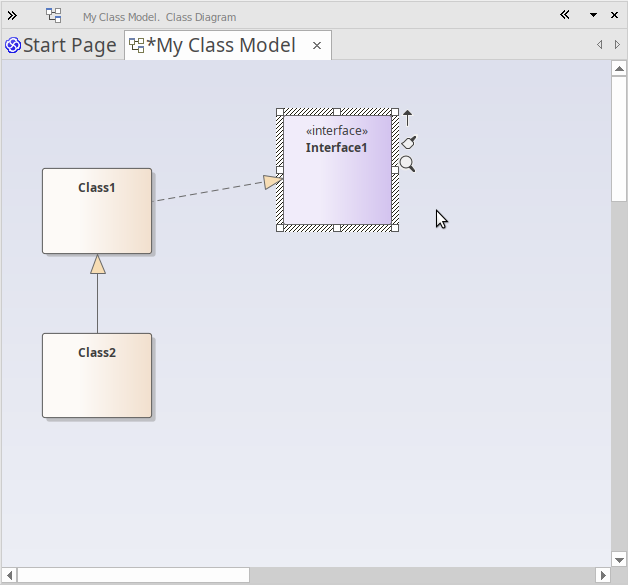
2. Utiliser Perspectives et Motifs Modèle
Enterprise Architect propose une large gamme de Perspectives différentes qui répondent aux nombreux types de modélisation que vous pouvez effectuer. Comme mentionné précédemment, une perspective est une contrainte placée sur l'interface utilisateur pour n'afficher qu'une technologie ou un ensemble de technologies particulier. Elle est utilisée pour réduire la complexité et vous aider à vous concentrer sur votre tâche.
Ajouter un Modèle Exigences
Nous allons maintenant construire un Modèle Exigences simple dans notre projet. Tout d'abord, sélectionnons l'une des Perspectives Exigences . Dans le menu ' Perspectives ', choisissez ' Exigences | Exigences '.
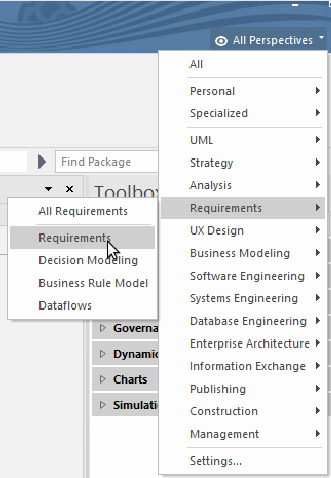
Après avoir sélectionné la perspective Exigences , la dialogue Constructeur de Modèle s'affiche, proposant simplement une sélection de motifs de base du modèle d'exigences. Tout d'abord, nous devons choisir où dans le modèle ce nouveau contenu sera ajouté. Cliquez sur l'icône de dossier à côté du 'Parent' :' en haut de la boîte dialogue Constructeur de Modèle , puis choisissez le nœud racine Modèle et cliquez sur le bouton OK . Maintenant, sélectionnons le motif 'Hiérarchie des exigences à deux niveaux' et cliquons sur le bouton Créer un ou plusieurs Modèle .
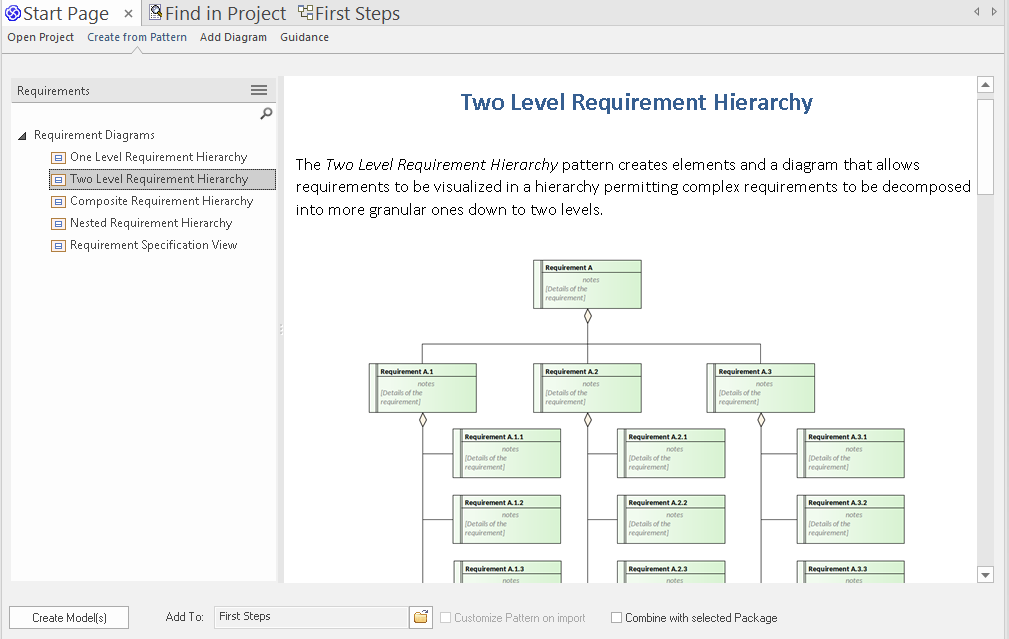
Le motif de modèle sélectionné est ajouté à notre modèle sous le nœud racine Modèle .
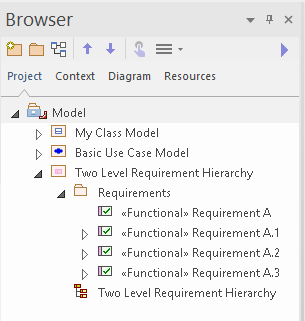
Double-cliquez sur le lien diagramme dans l'onglet « Projet » de la fenêtre Navigateur pour ouvrir le diagramme dans l'espace de travail principal diagramme . Vous pouvez ensuite sélectionner des éléments sur le diagramme (ou dans l'onglet « Projet ») et utiliser la fenêtre Propriétés pour les personnaliser selon vos besoins, en les renommant, en saisissant des descriptions dans la fenêtre Notes ou en définissant d'autres propriétés selon vos besoins.
Ajouter un Modèle de classe
Nous allons maintenant ajouter une classe Modèle simple à notre projet, en suivant une procédure similaire à celle que nous venons d'utiliser.
Dans le menu Perspectives , choisissez « UML | Structurel ».
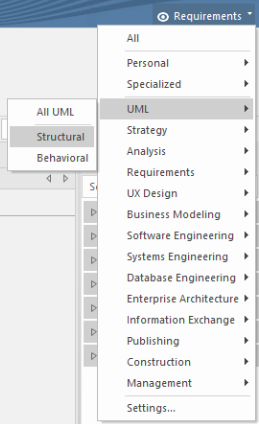
La dialogue « Constructeur de Modèle » s'affiche, montrant la perspective structurelle. Faites défiler la liste pour trouver les diagrammes de classes, puis cliquez sur « Diagramme de classe de base avec opérations ». Cliquez sur l'icône de dossier à côté du champ « Ajouter à : » et choisissez le nœud Racine Modèle comme emplacement dans lequel ajouter le nouveau contenu du modèle. Enfin, cliquez sur le bouton Créer Modèle pour ajouter le nouveau contenu du modèle à votre projet.
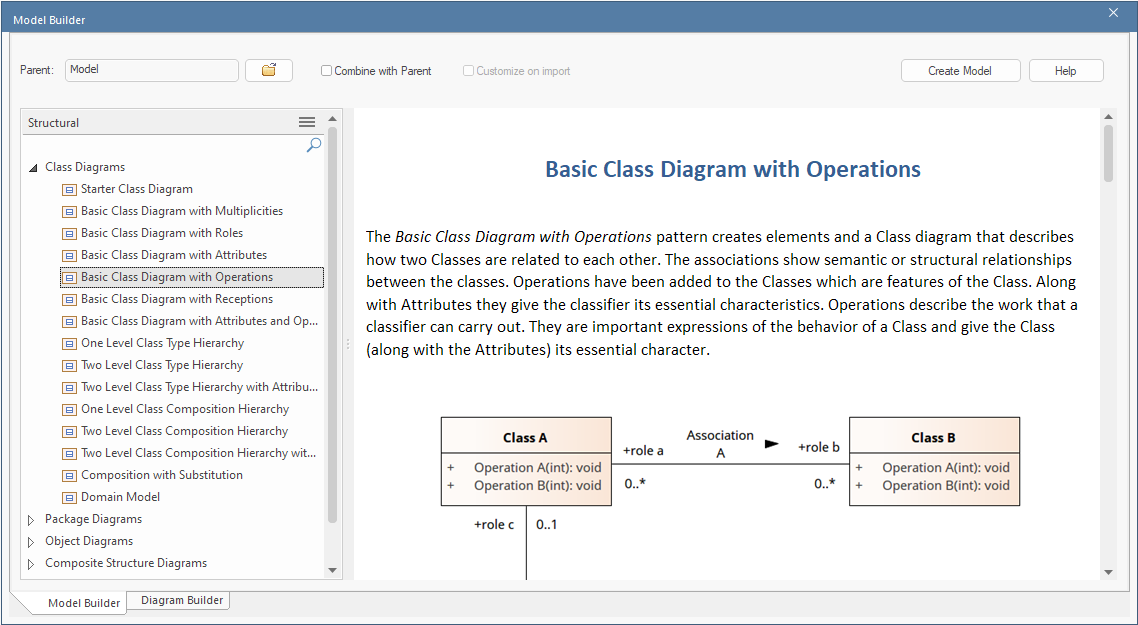
Le motif de modèle sélectionné est ajouté à votre projet ; les Paquetages , diagramme et les éléments sont affichés dans l'onglet 'Projet' de la fenêtre Navigateur .
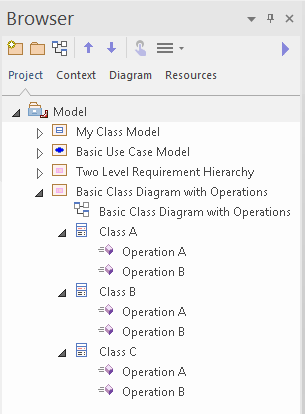
Double-cliquez sur le lien diagramme « Diagramme de classe de base avec opération » dans la fenêtre Navigateur . Cela ouvre le diagramme dans l'espace de travail principal. Nous allons maintenant utiliser la fenêtre Fonctionnalités pour visualiser les opérations de la classe A.
Depuis le panneau 'Explorer' du ruban Démarrer , choisissez l'élément de menu ' Propriétés > Fonctionnalités '. La fenêtre Fonctionnalités s'affiche ; sélectionnez l'onglet 'Opérations' de cette fenêtre.
Cliquez maintenant sur la classe A dans le diagramme (ou dans l'onglet 'Projet' de la fenêtre Navigateur ). Vous remarquerez que dès que la classe A est sélectionnée, le détail de ses opérations s'affiche dans la fenêtre Fonctionnalités . Vous pouvez ici modifier une opération existante, en changeant son nom, son type de retour ou même sa liste de paramètres. Lorsque vous sélectionnez une opération dans cette liste, la fenêtre Propriétés bascule vers Operation Propriétés , et affiche les détails de l'opération sélectionnée.
Vous pouvez également utiliser la fenêtre Fonctionnalités pour définir de nouvelles opérations, en tapant simplement un nom dans la liste où il est indiqué " Nouvelle opération... " .
Cette image montre la fenêtre Fonctionnalités lorsque la Classe A est sélectionnée sur le diagramme et la fenêtre Propriétés de l'Opération lorsque l'Opération B est sélectionnée dans la fenêtre Fonctionnalités .
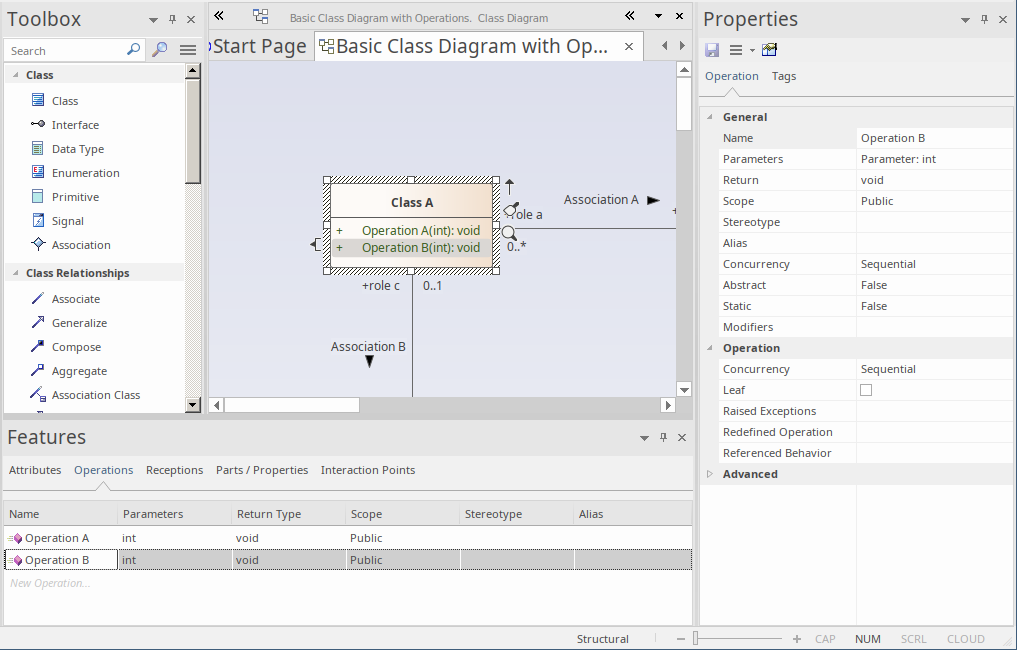
Nous vous avons présenté quelques opérations modélisation simples pour vous donner une compréhension de base de la manière dont vous pouvez utiliser Perspectives et Modèle Motifs pour créer des structures de modèle que vous pouvez utiliser comme point de départ pour créer vos propres modèles.
Nous avons également démontré l'utilisation de l'onglet « Projet » de la fenêtre Navigateur pour naviguer dans le modèle, l'utilisation de la boîte à outils Diagramme pour ajouter du nouveau contenu à votre modèle via le diagramme et l'utilisation de diverses fenêtres Propriétés pour inspecter et modifier les propriétés de divers éléments du modèle.