| Pré. | Proc. |
Ajouter des enregistrements de ressources
Dans un élément, vous pouvez créer un enregistrement pour chaque ressource que vous souhaitez ajouter à l'élément.
Ajouter une ressource
Affichez les propriétés de l'élément auquel vous souhaitez ajouter l'enregistrement Ressource et cliquez sur le bouton 'Ajouter nouveau'. Un menu s'affiche offrant des options pour ajouter diverses fonctionnalités à l'élément. Sélectionnez l'option "Ajouter une ressource". La boîte de dialogue "Ajouter une allocation de ressources à <nom de l'élément>" s'affiche.
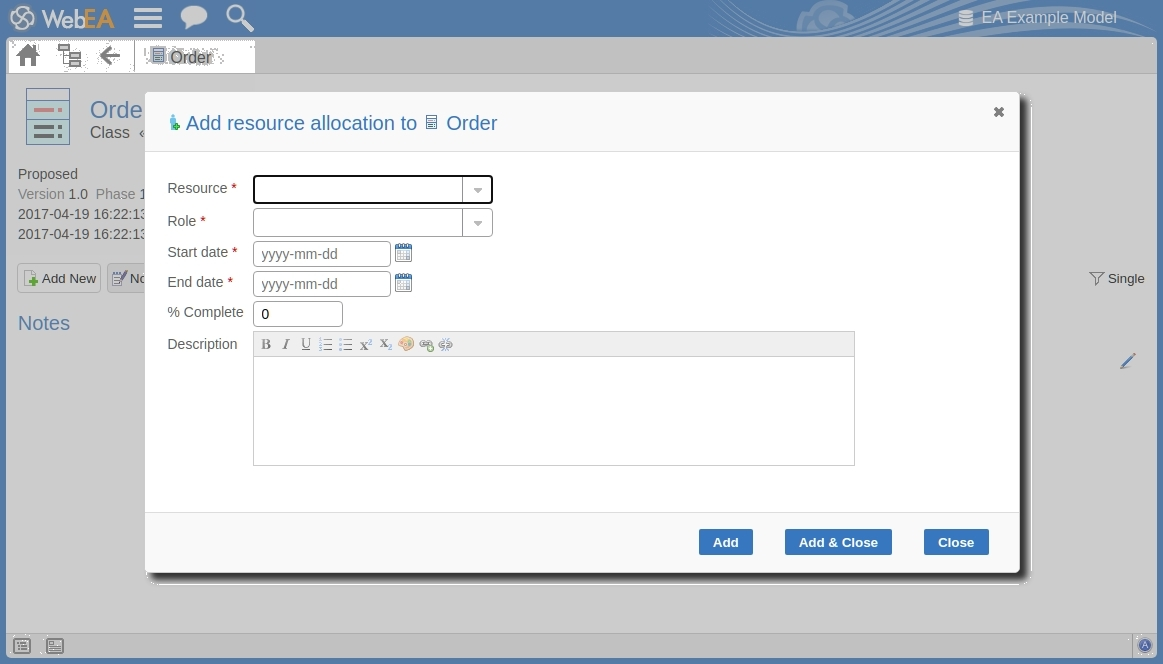
Les champs obligatoires du le dialogue sont indiqués par un astérisque rouge (*).
Remplissez les champs comme indiqué ici.
Champ |
Action |
Voir également |
|---|---|---|
|
Ressource |
Cliquez sur la flèche déroulante et sélectionnez le nom de la personne à alloué comme ressource. |
|
|
Rôle |
Cliquez sur la flèche déroulante et sélectionnez le rôle de la ressource dans ce travail ; par exemple:
|
|
|
Début début |
Cliquez sur l'icône du calendrier et sélectionnez la date à laquelle la ressource doit commencer le travail assigné. |
|
|
Date de fin |
Cliquez sur l'icône du calendrier et sélectionnez la date à laquelle la ressource doit terminer le travail assigné. |
|
|
% Complet |
Cliquez sur les flèches haut et bas pour changer la valeur du champ en pourcentage d'achèvement du travail que la ressource a réalisé. |
|
|
La description |
Type une description de l'allocation des ressources - quel est le travail, pourquoi cette (type de) ressource est nécessaire pour le faire, et tous les critères qui doivent être satisfaits. Vous pouvez formater ce texte en utilisant les facilités fournies dans la barre d'outils Notes . Ceux-ci sont:
|
|
|
Ajouter |
Cliquez sur ce bouton pour soumettre les détails et créer l'enregistrement d'allocation de ressources sur l'élément sélectionné. Ce message s'affiche : L'allocation de ressources pour <nom> a été ajoutée avec succès à <nom de l'élément> Soit:
|
|
|
Ajouter et fermer |
Cliquez sur ce bouton pour ajouter l'élément Ressource (comme décrit ci-dessus) et également Fermer le dialogue . |
|
|
proche |
Cliquez sur ce bouton pour fermer le dialogue . |