| Pré. | Proc. |
Panneau de Diagramme
Le panneau ' Diagramme ' fournit une collection d'outils pour gérer l'utilisation des diagrammes et pour manipuler l'apparence et la présentation des éléments dans un diagramme .
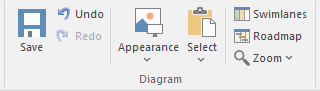
Facilités disponibles
Pour activer ces facilités , ouvrez un diagramme dans le Diagramme Vue . Certaines facilités sont disponibles même lorsqu'un diagramme n'est pas ouvert.
Facilité |
Description |
Voir également |
|---|---|---|
|
sauvegarder |
Cliquez sur l'icône pour enregistrer les modifications apportées au diagramme actuel . |
|
|
Annuler |
Cliquez sur cette icône pour annuler la dernière modification non enregistrée et non annulée apportée au diagramme . Lorsque vous travaillez avec des diagrammes , il est assez courant pour un modélisateur d'effectuer une série de modifications, puis de décider de revenir à un état précédent du diagramme , en utilisant l'icône Annuler pour revenir en arrière sur toutes les modifications non enregistrées qui ont été apportées. Pour des raisons pratiques, il n'y a pas de limite au nombre de modifications consécutives non enregistrées pouvant être annulées ou rétablies. |
|
|
Refaire |
Cliquez sur cette icône pour rétablir la dernière modification annulée et non enregistrée apportée au diagramme . |
|
|
Apparence |
Cliquez sur la flèche déroulante pour afficher une liste d'options permettant de configurer l'apparence du diagramme courant .
|
Propriétés du Diagramme - Détail Options de Thème de Diagramme Visibilité de la relation Mode dessiné à la main et tableau blanc Types de statut |
|
Sélectionner |
Cliquez sur la flèche déroulante pour afficher une liste d'options permettant de sélectionner, copier et coller des éléments sur le diagramme actuel .
|
Système Bordure Propriétés Propriétés du Diagramme Dimensionner automatiquement les éléments Copier des éléments entre Diagrammes |
|
Couloirs |
Cliquez sur cette icône pour diviser le diagramme actuellement ouvert en zones ou partitions logiques à l'aide de la boîte de dialogue « Matrice et matrice » du diagramme . |
Couloirs |
|
Feuille de Route |
Cliquez sur cette icône pour convertir le diagramme actuellement ouvert en Feuille de Route avec une échelle de temps, en utilisant la boîte de dialogue 'Options Feuille de Route ' . |
Diagrammes Feuille de Route |
|
Zoom |
Cette option Zoom fournit un certain nombre de paramètres de zoom que vous pouvez appliquer à votre diagramme :
L'option ' Effacer ' réinitialise le niveau de zoom du diagramme à sa valeur par défaut ; c'est-à-dire le niveau de zoom auquel le diagramme a été créé. Cette option n'affecte les diagrammes que lorsque le paramètre 'Zoom de base' de la page ' Début > Apparence > Préférences > Préférences > Diagramme > Apparence' est défini sur une valeur autre que 'Aucun'. |