| Pré. | Proc. |
Propriétés du Diagramme - Détail
Un diagramme peut afficher ou masquer des informations et les représenter de différentes manières selon la configuration des caractéristiques d'affichage. Vous pouvez maintenir votre configuration d'affichage à l'aide de la boîte de dialogue ' Propriétés ' du diagramme (onglet ' Diagramme ').
Accéder
|
Ruban |
Conception > Diagramme > Gérer> Propriétés > Diagramme |
|
Menu Contexte |
Cliquez-droit dans la diagramme Navigateur | Propriétés | Diagramme Cliquez-droit arrière-plan du diagramme ouvert | Propriétés | Diagramme |
Définir les options d'affichage du diagramme
Option |
Action |
Voir également |
|---|---|---|
|
Utiliser l'alias si disponible |
Cochez cette case pour afficher l'alias de l'élément comme nom de l'élément, partout où l'alias est spécifié. |
réglages généraux |
|
Afficher les parents supplémentaires |
Cochez cette case pour afficher les noms de tous les éléments parents qui ne figurent pas dans le diagramme actuel, pour toutes les classes et interfaces. |
|
|
Masquer la bordure de page (tous les Diagrammes ) |
Cochez cette case pour désactiver l'affichage des bordures de page sur tous les diagrammes du modèle. |
|
|
Masquer la bordure de page ( Diagramme actuel) |
Cochez cette case pour désactiver l'affichage de la bordure de page sur le diagramme en cours uniquement. (Désactivé si 'Masquer la bordure de page (tous les Diagrammes )' est sélectionné.) |
|
|
Afficher Diagramme |
Cochez cette case pour afficher les détails du diagramme dans une note dans le coin supérieur gauche du diagramme . Désélectionnez l'option pour masquer les détails du diagramme . |
|
|
Afficher les Notes de Séquence |
(Sur un Séquence de diagramme ) Cochez cette case pour afficher les Notes internes de chaque message sur le bord gauche du diagramme . Chaque note a le même numéro que le Message dont elle provient. |
|
|
Désactiver les noms d' object complets |
Cochez cette case pour désactiver l'utilisation de noms d' object complets pour les éléments de ce diagramme . Cela désélectionne automatiquement l'option 'Afficher l'espace de Namespace ' et masque le ' Namespace :: nom de l'élément ' dans chaque élément, mais ne masque pas l'étiquette '(from ' Namespace ')'. L'effet de cette option est désactivé si 'Fully Qualified Namespace ' est également sélectionné. |
|
|
Afficher l'état de verrouillage de l'élément |
Cochez cette case pour ajouter un indicateur de verrouillage ( Si l'élément est :
|
|
|
Afficher l'espace de Namespace |
Cochez cette case pour afficher l'espace de noms de chaque élément sur le diagramme . 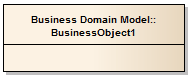 Pour les éléments de classe, d'interface, d'énumération, de composant, de nœud et d'artefact, l'espace de noms est affiché dans le cadre du nom de l'élément ; c'est-à-dire ' Namespace :: nom de l'élément '. Pour les éléments d'autres types, l'espace de noms est affiché sous la forme d'une étiquette '(from ' Namespace ')' sous l'élément. |
|
|
Espace de Namespace entièrement qualifié |
(Activé lorsque 'Afficher l'espace de Namespace ' est sélectionné) Cochez cette case pour afficher l'espace de noms complet de chaque élément sur le diagramme , sous la forme d'une étiquette '(from ' Namespace ')' sous l'élément. |
|
|
Toujours ouvrir en tant que liste d'éléments |
Cochez cette case pour toujours afficher le contenu du diagramme sous Diagramme de liste de diagrammes plutôt que sous forme de diagramme . |
Liste Diagramme |
|
Toujours ouvrir en tant que Gantt |
Cochez cette case pour toujours afficher le contenu du diagramme sous forme de diagramme de Gantt. |
Le projet Gantt Vue |
|
Toujours ouvert selon Spécification |
Cochez cette case pour toujours afficher le contenu du diagramme sous forme de liste de descriptions textuelles dans le Gestionnaire de Spécification . |
Gestionnaire de Spécification - Aperçu |
|
Mise en page |
Ajustez la mise à l'échelle de l'image du diagramme en fonction de la taille de la page sur laquelle elle doit être imprimée. |
Ajuster l'image à la taille de la page |
|
Imprimer l'en-tête et le pied de page |
Cochez cette case pour ajouter des en-têtes et des pieds de page à une impression du diagramme . Les en-têtes et pieds de page sont générés à partir des caractéristiques du diagramme , telles que le nom du créateur et la date de modification. |
|
|
Tuile de fond |
Cliquez sur le bouton Si vous ne souhaitez plus appliquer de tuile de fond au diagramme , cliquez sur le bouton Effacer . |
Diagramme et arrière-plan du diagramme |
|
Options de génération de documents |
Il s'agit d'options permettant de générer des rapports de document incluant le diagramme sélectionné. |
Options de Diagramme |
|
Exclure l'image de la documentation |
Cochez cette case pour exclure cette image de diagramme de tout rapport de document généré sur le Paquetage ou l'élément parent. |
|
|
Ajouter chaque élément contenu dans la documentation |
Cochez cette case pour inclure la documentation sur chaque élément de ce diagramme , dans tout rapport de document généré sur le Paquetage ou l'élément parent. |
|
|
Diviser le Diagramme en plusieurs pages |
Cochez cette case pour diviser chaque grand diagramme en pages distinctes dans le rapport de document. |
Ajuster l'image à la taille de la page |
|
Faire pivoter les images |
Cochez cette case pour faire pivoter chaque image de diagramme de 90 degrés dans le rapport de document. |
|
|
Zoom par défaut |
Cette facilité est activée lorsque le diagramme sélectionné dans la boîte de dialogue ' Propriétés ' est ouvert et disponible pour l'édition dans le Diagramme Vue (c'est-à-dire ouvert et non verrouillé). Effectuez un zoom avant ou arrière sur le diagramme pour obtenir le grossissement requis en utilisant soit Ctrl+molette de la souris avant d'ouvrir la boîte de dialogue ' Propriétés ', soit le contrôle du curseur sur cette page ' Diagramme '. Cliquez sur le bouton Définir par défaut. Maintenant, chaque fois que le diagramme est ouvert, il sera par défaut à ce niveau de zoom. Ce zoom local par défaut du diagramme remplace tout paramètre de zoom global que vous avez imposé pour votre ID utilisateur , à l'aide du curseur de la barre d'état. |
Barre de Statut |
|
Rendre tous les éléments ancrables |
Cochez cette case pour définir tous les éléments du diagramme comme ancrables. Définir des éléments comme ancrables vous permet d'aligner et de joindre les éléments verticalement ou horizontalement, sur le diagramme actuel uniquement. Les éléments que vous ancrez doivent avoir les bords de jonction parallèles. Lorsque la distance entre les éléments se rétrécit, l'élément mobile s'enclenche sur le bord de l'élément fixe. Désélectionner l'option 'Dockable' ne sépare pas les éléments ; si nécessaire, vous pouvez simplement écarter à nouveau les éléments. Les partitions d'activité ont déjà l'option sélectionnée par défaut. |
|
|
Définir le style Disposition |
Cliquez sur ce bouton pour définir la disposition du diagramme , à appliquer automatiquement lorsque vous sélectionnez les options ' Disposition Diagramme '. |
Disposer un Diagramme automatiquement |
|
OK |
Si vous avez terminé la mise à jour des propriétés du diagramme , cliquez sur ce bouton pour enregistrer les modifications et fermer la boîte de dialogue ' Propriétés '. |
|
|
Annuler |
Si vous ne souhaitez pas enregistrer les modifications que vous avez apportées, cliquez sur ce bouton pour annuler les modifications et fermer le dialogue . |
|
|
Aider |
Cliquez sur ce bouton pour afficher cette rubrique d'aide. |
Notes
- L'option 'Divide Diagrammes into Multiple Pages' n'est efficace que lorsque l'option 'Scaled Printing' de la boîte de dialogue 'Print Advanced' est définie sur 'Aucun'
- 'Faire pivoter les images' n'est disponible que pour les images bitmap (.bmp)
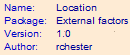

 ou
ou  ) en dehors du coin supérieur gauche de chaque élément verrouillé sur le diagramme .
) en dehors du coin supérieur gauche de chaque élément verrouillé sur le diagramme .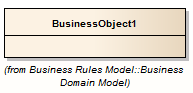
 et sélectionnez une conception de mosaïque d'arrière-plan à appliquer uniquement à ce diagramme . Le nom de fichier du fichier de conception d'arrière-plan s'affiche dans le champ de gauche.
et sélectionnez une conception de mosaïque d'arrière-plan à appliquer uniquement à ce diagramme . Le nom de fichier du fichier de conception d'arrière-plan s'affiche dans le champ de gauche.