| Pré. | Proc. |
Système Bordure Propriétés
L'élément System Bordure a un petit ensemble de propriétés qui concernent principalement l'apparence de l'élément. Vous pouvez également appliquer d'autres options de contrôle d'élément telles que l'apparence par défaut, le verrouillage de l'élément et l'application d'une image à l'élément.
L'élément doit être défini sur "Sélectionnable" pour que vous puissiez modifier ses propriétés.
Accéder
|
Menu Contexte |
Cliquez-droit sur l'élément Bordure | Propriétés | Propriétés |
|
Raccourcis Clavier |
Alt+Entrée |
|
Autre |
Dans la fenêtre Propriétés (), cliquez sur l'onglet ' Bordure ' |
Ensemble Système Bordure Propriétés
Option |
Action |
Voir également |
|---|---|---|
|
Nom |
(Facultatif) Type un nom pour l'élément. (Ce champ n'apparaît pas dans l'onglet ' Bordure ' de la fenêtre Propriétés ). |
|
|
Forme |
Cliquez sur la flèche déroulante et sélectionnez parmi ces options :
|
|
|
Style |
Cliquez sur la flèche déroulante et sélectionnez parmi ces options :
|
|
|
Couloirs de nage horizontaux |
Type le nombre de segments horizontaux dans lesquels vous souhaitez diviser l'élément, pour regrouper les éléments de la Bordure système dans des contextes horizontaux (par exemple, les niveaux client, application et base de données peuvent être représentés dans des couloirs). Le champ par défaut est 1. Laissez-le sur ce paramètre si vous avez l'intention d'utiliser la grille personnalisée. Les couloirs de nage sont des divisions égales du système Bordure - vous ne pouvez pas modifier leurs hauteurs relatives. |
|
|
Couloirs de nage verticaux |
Type le nombre de segments verticaux dans lesquels vous souhaitez diviser l'élément, pour regrouper les éléments de la Bordure système dans des contextes verticaux (par exemple, segments Début , Progression et Terminer). Le champ par défaut est '1'. Laissez-le sur ce paramètre si vous avez l'intention d'utiliser la grille personnalisée. Les couloirs de nage sont des divisions égales du système Bordure - vous ne pouvez pas modifier leurs largeurs relatives. |
|
|
Classificateur d'instance |
(Sur la fenêtre Propriétés .) Affiche le classificateur pour la Bordure . Si aucun n'a été spécifié, ou si vous souhaitez le modifier, cliquez sur l'icône de |
Sélectionnez < Item > Dialogue |
|
Multiplicité |
(Sur la fenêtre Propriétés .) Affiche le nombre d'instances de l'élément pouvant exister dans un ensemble ; s'il n'y a pas de chiffre défini ou si vous souhaitez le modifier, cliquez sur la flèche déroulante et sélectionnez une valeur appropriée. |
Personnaliser la bordure du système - Bordure /Forme libre
Lorsque vous avez sélectionné l'une des options 'Défini par l'utilisateur' dans le champ 'Forme', vous pouvez ajouter des points de cheminement sur les côtés de la Bordure du système, à faire glisser dans une direction pour créer une nouvelle forme. Cela vous aide à créer des formes irrégulières qui renferment des éléments dispersés qui ne peuvent pas être capturés dans un simple rectangle ou une ellipse.
La variante « Orthogonale » vous aide à créer des formes avec des lignes verticales et horizontales, tandis que la variante « Forme libre » vous aide à créer des lignes diagonales.
Pour définir un waypoint sur un bord :
- Appuyez sur Maj+clic, Ctrl+clic ou sur le point approprié sur le bord
- Appuyez sur Maj + clic, + clic ou Ctrl + Q dessus
- Cliquez sur la bordure pour afficher tous les waypoints, positionnez le curseur sur le waypoint souhaité pour qu'il devienne vert, puis cliquez et faites glisser le waypoint ; lorsque vous déplacez le curseur sur la bordure, les points de cheminement de chaque côté du curseur deviennent verts et vous pouvez cliquer et faire glisser ce segment de la bordure
Personnaliser la Bordure du système - Grille personnalisée
Lorsque vous sélectionnez cette option, vous pouvez tracer des lignes horizontales et verticales dans la Bordure , en utilisant le même style que celui que vous avez défini pour les bordures Bordure . Note que cette option est une alternative à l'utilisation de couloirs - vous n'utilisez pas les deux options ensemble et les options de couloir sont désactivées.
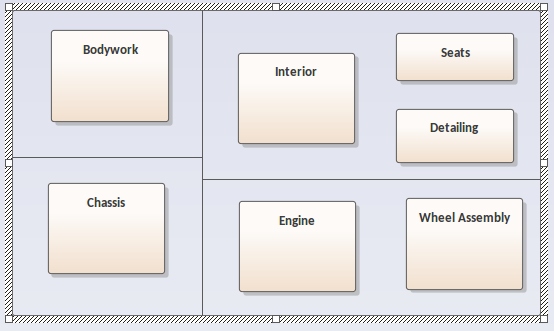
Les lignes personnalisées relient les lignes existantes, donc si vous avez une Bordure sans divisions, vous pouvez tracer une ligne entre les bordures de l'élément (comme pour la ligne verticale dans l'illustration), mais si vous avez déjà ajouté des cellules, vous pouvez tracer une ligne entre les bordures verticales ou horizontales d'une cellule (comme pour les deux lignes horizontales dans l'illustration). Cela vous aide à ajouter d'autres groupements non réguliers d'éléments au sein de la Bordure , pour créer un effet tel qu'il apparaît dans un Métier Modèle Canvas. Tout comme vous pouvez faire glisser des éléments entre des couloirs, vous pouvez également faire glisser des éléments entre des cellules personnalisées.
Pour ajouter des cellules personnalisées à l'élément Bordure :
- Sélectionnez l'option "Défini par l'utilisateur - Grille personnalisée".
- Revenez au diagramme .
- Appuyez sur la touche Maj et maintenez le bouton gauche de la souris enfoncé pendant que vous faites glisser le curseur sur ou vers le haut de l'élément Bordure . Une ligne de repère en pointillé s'affiche pour indiquer où la ligne sera créée.
- Lorsque la ligne est à peu près là où vous le souhaitez, relâchez le bouton de la souris. La ligne devient solide.
Pour supprimer une ligne, cliquez-droit dessus et sélectionnez l'option de menu contextuel 'Supprimer la région'. Ceci est très similaire à la fusion de cellules dans un tableau . Le système met en surbrillance la région délimitée par la ligne et vous prompts à confirmer la suppression. Cliquez sur le bouton Oui. Toutes les lignes attenantes s'étendront jusqu'à la ligne perpendiculaire suivante.
Si vous redimensionnez l'élément Bordure , toutes les cellules sont redimensionnées proportionnellement. Toutefois, si vous souhaitez simplement créer plus d'espace pour ajouter d'autres cellules et que vous ne souhaitez pas nécessairement modifier la taille des cellules existantes internes à la Bordure , maintenez la touche Maj enfoncée pendant que vous redimensionnez l'élément. Seules les lignes attachées à la bordure sont prolongées ; les cellules internes conservent leur taille.
Opacité de remplissage
Alors qu'une Bordure généralement un certain nombre d'autres éléments, il peut y avoir des raisons de cacher ces éléments ainsi que des moments pour les montrer complètement, ou peut-être simplement indiquer qu'ils sont là, selon l'objectif immédiat du diagramme . Vous pouvez appliquer ces nuances dans l'affichage des éléments derrière et recouverts ou recouverts par une Bordure en modifiant l'opacité de l'élément.
Avant de régler l'opacité, vérifiez que l'élément a une couleur de remplissage et que l'option 'Style' de la boîte de dialogue Bordure ' Propriétés ' ou de l'onglet ' Bordure ' de la fenêtre Propriétés est définie sur une valeur autre que 'Uni - Pas de remplissage'.
Vous définissez l'opacité à l'aide d'une icône dans l'une de ces deux barres d'outils d'éléments contextuels :
- Cliquez sur l'élément Bordure et sur l'icône de
 :
:

- Cliquez-droit sur l'élément Bordure et regardez au dessus du menu contextuel :

 et sélectionnez :
et sélectionnez :
- 100 % pour une opacité totale, où les éléments derrière et se chevauchant ou couverts par la Bordure sont cachés (vous pouvez cliquez-droit sur des éléments individuels et sélectionner l'option 'Z-Order | Amener au Sommet ' pour exposer ces éléments uniquement)
- 0 % pour aucune opacité, où la couleur de remplissage n'est pas appliquée et tout ce qui se trouve derrière la Bordure est entièrement visible
- 75 %, 50 % ou 25 % pour définir le degré d'opacité approprié et rendre les éléments couverts visibles mais trop ombragés
Exemples de formes
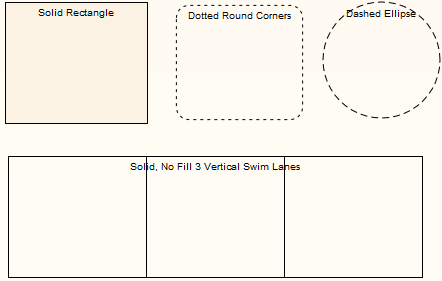
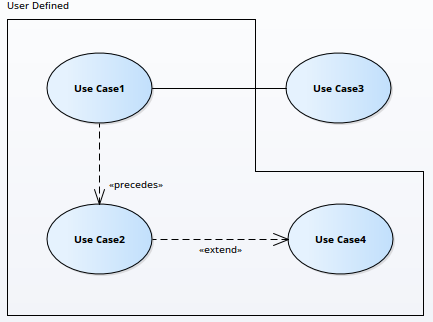
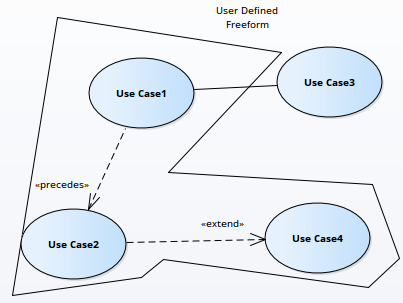
Notes
- Les options spécifiques au diagramme pour les limites (forme, style de bordure, nombre de couloirs) sont verrouillées si le diagramme est verrouillé ou si l'utilisateur n'a pas les autorisations d'accès pour mettre à jour les diagrammes ; le champ 'Nom' peut être mis à jour
- Le champ 'Nom' de l'élément Bordure est verrouillé si l'élément est verrouillé ou si l'utilisateur n'a pas les droits d'accès pour mettre à jour les éléments ; les autres champs peuvent être modifiés
 et localisez et sélectionnez le classificateur requis à l'aide de la boîte de dialogue « Sélectionner un élément ». La fenêtre Fonctionnalités s'affiche également.
et localisez et sélectionnez le classificateur requis à l'aide de la boîte de dialogue « Sélectionner un élément ». La fenêtre Fonctionnalités s'affiche également.