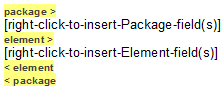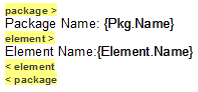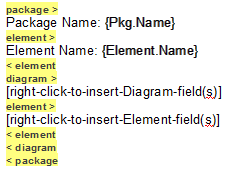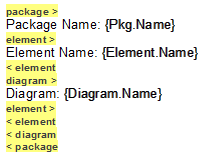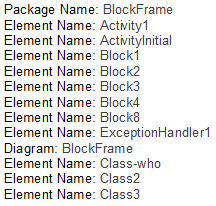| Pré. | Proc. |
Rapport de rapport des Paquetages externes
Les éléments peuvent être réutilisés dans différents diagrammes d'un modèle, ce qui signifie souvent qu'un diagramme contient des éléments "externes" de Paquetages autres que le Paquetage parent du diagramme . En utilisant le Document Gabarit Designer, vous pouvez créer des gabarits personnalisés pour générer des rapports montrant tous les éléments utilisés dans un Paquetage avec les éléments 'internes' et 'externes' regroupés séparément, ou seulement les éléments réellement contenus dans un Paquetage . Vous pouvez également sélectionner des options pour exposer les éléments externes de tous les diagrammes d'un Paquetage , ou uniquement des diagrammes sélectionnés dans le Paquetage .
La séparation des éléments 'externes' et 'internes' évite la duplication des informations et identifie les éléments qui impactent le Paquetage mais ne font pas partie de la structure du Paquetage . Normalement, vous rapportez le même niveau de détail pour chaque élément interne et externe, mais vous pouvez également définir un groupe de détails plus petit pour les éléments externes, y compris le nom du Paquetage parent.
Accéder
|
Ruban |
Publier > Rapports de Modèle > Gabarits > Sections |
|
Autre |
Onglet 'Ressources' de la fenêtre du Navigateur | Publication de documents | Gabarits personnalisés : cliquez cliquez-droit sur un gabarit | Ouvrir > Rubriques |
Ajouter des sections pour inclure des éléments dans les diagrammes
Marcher |
Action |
Voir également |
|---|---|---|
|
1 |
Dans le panneau 'Sections' à gauche de la fenêtre de l'éditeur, cochez la case ' Paquetage > Elément'. Cocher la case ajoute cet ensemble de sections au panneau 'Contenu' du gabarit : |
Définition des sections pour Rapportage |
|
2 |
Supprimez les deux textes [clic droit pour...] et après :
|
Ajouter du contenu de section |
|
3 |
Dans le panneau 'Sections', cochez la case ' Paquetage > Diagramme > Elément'. Cocher la case étend l'ensemble des sections dans le panneau 'Contenu' du gabarit : |
|
|
4 |
Supprimez les deux textes [clic droit pour...] et après :
La section ' Diagramme > Elément' ne contenant aucun champ, le type de contenu de cette section dans le rapport généré est déterminé par la section ' Paquetage > Elément'. |
Spécifier des diagrammes et générer un rapport
Marcher |
Action |
Voir également |
|---|---|---|
|
1 |
Sélectionnez l'option appropriée :
|
Options de Diagramme Documentation Générer |
|
2 |
Dans la fenêtre Navigateur , sélectionnez le Paquetage sur lequel faire rapport et exécutez le rapport soit :
|
Document Personnalisé de conception Gabarits personnalisés Documentation Générer |
|
3 |
Le rapport généré pour l'exemple ressemble à ce résultat : Le rapport montre que le paquetage Paquetage contient 8 éléments, mais a des liens vers trois éléments d'autres Paquetages car ces trois éléments ont été utilisés dans le diagramme BlockFrame . |
Notes
- Les illustrations de cette description montrent la configuration la plus simple pour obtenir le résultat d'identification des éléments externes dans un rapport ; vous pouvez, si vous préférez, remplir le rapport avec d'autres sections et champs, en laissant la section ' Diagramme > Elément' vide pour dupliquer la structure de la section ' Paquetage > Elément'
- Si vous ajoutez des champs à la section ' Diagramme > Elément', la section aura sa propre structure et son propre format et pourra fournir différents détails d'élément ; par exemple, en sélectionnant 'Insérer un champ | L'option de menu "Nom (complet)" ajoute le champ {Element.FullName}, qui identifie le Paquetage parent de chaque élément externe
- Si vous insérez la section ' Paquetage > Diagramme > Element' mais pas la section ' Paquetage > Element', le rapport suivant affichera uniquement les éléments utilisés dans chaque diagramme , sans faire la distinction entre les éléments externes et internes
- Si vous insérez la section ' Paquetage > Element' mais pas la section ' Paquetage > Diagramme > Element', le rapport suivant affichera uniquement les éléments contenus dans le Paquetage