| Pré. | Proc. |
Modifier les objets
Dans tout modèle dans lequel vous disposez des autorisations de sécurité pour créer des éléments, vous pouvez également modifier les détails Notes , Valeur Étiquetés , Allocation des ressources et Tester de tout object dans lequel ils se produisent.
Dans un premier temps, affichez la propriété ( Notes , Valeur Étiquetés , etc) que vous souhaitez modifier dans WebEA Main View - Object Properties de WebEA , ou dans les WebEA - Properties View .
À droite du champ de l'élément pour ces trois propriétés, vous verrez une icône , qui indique que vous avez la possibilité de modifier cette propriété.
, qui indique que vous avez la possibilité de modifier cette propriété.
Modifier les Notes
Pour éditer les notes d'un object , cliquez sur l'icône du champ. La boîte de dialogue 'Modifier la note pour < type d' object >' s'affiche.
du champ. La boîte de dialogue 'Modifier la note pour < type d' object >' s'affiche.

Vous pouvez ajouter, supprimer et modifier du texte et utiliser les outils de mise en forme de la barre d'outils Notes ; c'est-à-dire, pour une string texte sélectionnée, ajoutez :
- Audacieux
- Italique
- Souligner
- Liste numérotée
- Liste à puces
- Exposant
- Indice
- Couleur du texte
Pour ajouter un lien hypertexte :
- Sélectionnez le texte dans l'éditeur.
- Cliquez sur le bouton Ajouter un lien hypertexte.
- Saisissez l'URL du lien hypertexte.
- Cliquez sur le bouton Appliquer.
- Sélectionnez le texte.
- Cliquez sur le bouton Supprimer le lien hypertexte.
Vous pouvez également cliquez-droit sur le texte sélectionné et sélectionner des options dans le menu contextuel du navigateur pour :
- Annuler la dernière modification
- Déplacez (coupez) la string de texte dans le tampon pour le coller
- Copiez la string de texte dans le tampon pour la coller
- Collez le texte du tampon dans le champ ' Notes '
- Supprimer le texte sélectionné
- Sélectionnez tout le texte dans le champ ' Notes '
- Rechercher la string de texte sélectionnée sur Internet
- Activer et désactiver la vérification orthographique (si elle est activée, le texte éventuellement mal orthographié est souligné en rouge)
- Ajoutez un dictionnaire de langue différente pour vérifier l'orthographe (cela aurait probablement déjà été fait pour votre navigateur Web)
Modifier Valeur Étiquetés
Pour modifier la Valeur Étiquetés d'un object , cliquez sur l'icône à droite de la liste Valeur Étiquetés . La boîte de dialogue « Modifier Valeur Étiquetés » s'affiche.
à droite de la liste Valeur Étiquetés . La boîte de dialogue « Modifier Valeur Étiquetés » s'affiche.
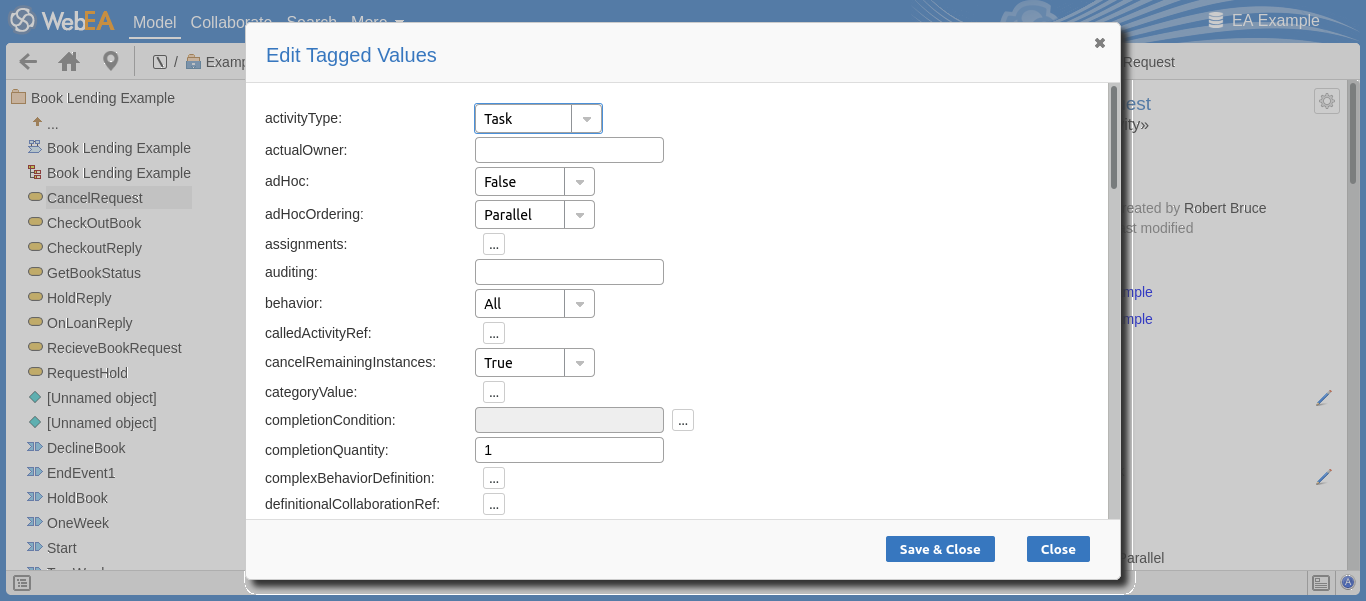
Chaque balise fournit un champ modifiable. Les types structurés Valeur Étiquetée tels que les balises « Mémo » et « Énumération » fournissent les contrôles appropriés pour saisir une valeur . Après avoir modifié une ou plusieurs balises, utilisez le bouton "Enregistrer et fermer" pour enregistrer la nouvelle valeur /s ou sélectionnez "Fermer" pour annuler les modifications.
Modifier les tests
Les tests affectés à un élément prennent en support une gamme de situations, y compris l'acceptation par l'utilisateur et le scénario. Il peut vous être demandé de définir ou d'effectuer des tests sur des parties d'un modèle qui vous intéressent en tant que client ou utilisateur, ou vous pouvez souhaiter ajouter des informations obtenues auprès d'autres personnes à qui vous avez demandé d'effectuer une évaluation. Par conséquent, vous devrez peut-être modifier les enregistrements de test pour les mettre à jour avec vos informations.
Pour modifier un enregistrement de test, affichez l'élément approprié dans la Vue principale de WebEA , cliquez sur le bouton Tests et sélectionnez le test approprié dans la liste.
Une fois le test affiché, cliquez sur l'icône . La boîte de dialogue "Modifier le Test pour <nom de l'élément>" s'affiche.
. La boîte de dialogue "Modifier le Test pour <nom de l'élément>" s'affiche.
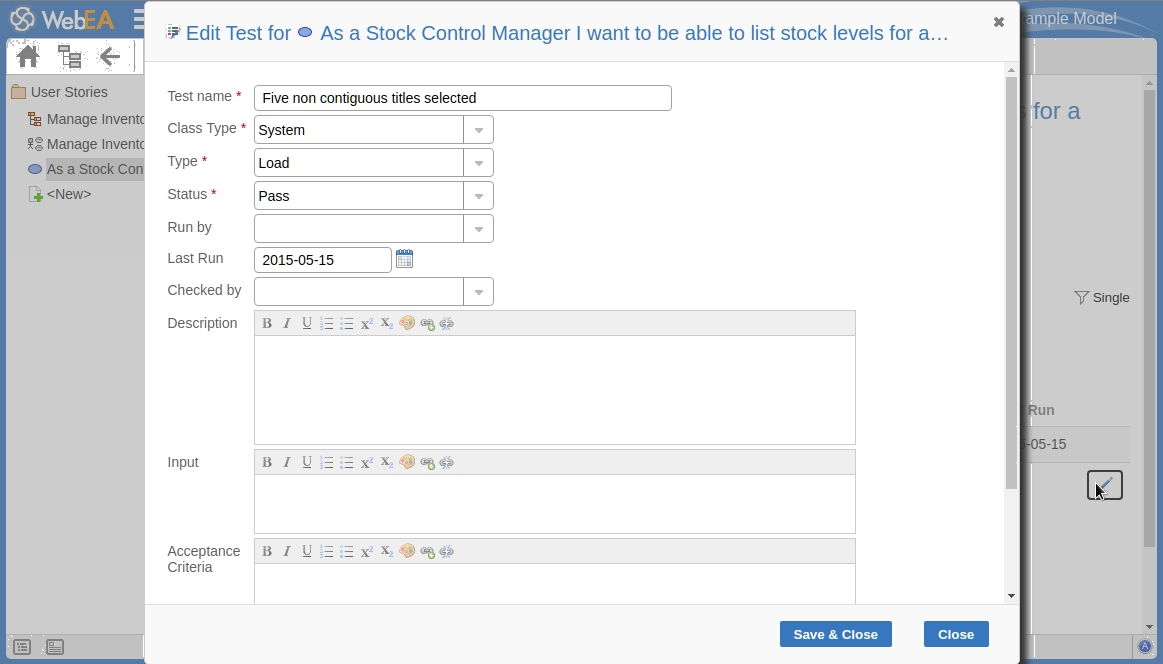
Modifier Test pour la page <<nom de l'élément>>
Les champs obligatoires du le dialogue sont indiqués par un astérisque rouge (*).
Remplissez les champs comme indiqué ici.
Champ |
Action |
Voir également |
|---|---|---|
|
Nom Test |
Si nécessaire, saisissez un nouveau nom pour le Test . |
|
|
Genre de classe |
Si nécessaire, cliquez sur la flèche déroulante et sélectionnez un groupe de test différent pour le test ; C'est:
|
|
|
Type |
Si nécessaire, cliquez sur la flèche déroulante et sélectionnez un nouveau type de test ; C'est:
|
|
|
Statut |
Si nécessaire, cliquez sur la flèche déroulante et sélectionnez un nouveau statut de test ; C'est:
|
|
|
Exécuter par |
Si le test a été exécuter , cliquez sur la flèche déroulante et sélectionnez le nom de la personne qui l'a exécuté. |
|
|
Dernier Exécuter |
Si le test a été exécuter , cliquez sur l'icône du calendrier et sélectionnez la date à laquelle le test a été effectué le plus exécuter . |
|
|
Vérifié par |
Si le test a été exécuter , cliquez sur la flèche déroulante et sélectionnez le nom de la personne qui a vérifié l'exécution et les résultats du test. |
|
|
La description |
Type une description du test, ce qu'il était censé montrer et - si le test a été exécuter - quelle était la situation du test et les résultats. Vous pouvez formater ce texte en utilisant les facilités fournies dans la barre d'outils Notes , comme décrit dans la section Modifier les Notes . |
|
|
Saisir |
Type une description des actions ou des paramètres qui sont ou étaient requis en entrée de ce test. Vous pouvez formater ce texte en utilisant les facilités fournies dans la barre d'outils Notes , comme décrit dans la section Modifier les Notes . |
|
|
Critères d'acceptation |
Type une description des critères qui doivent être ou ont été satisfaits pour indiquer que le test a réussi. Vous pouvez formater ce texte en utilisant les facilités fournies dans la barre d'outils Notes . |
|
|
Résultats |
Type une description des résultats attendus et/ou réels de ce test. Vous pouvez formater ce texte en utilisant les facilités fournies dans la barre d'outils Notes . |
|
|
sauvegarder |
Cliquez sur ce bouton pour soumettre les détails et mettre à jour l'enregistrement de Test sur l'élément sélectionné. Un message de confirmation s'affiche brièvement et vous revenez à la vue ' Propriétés ' de l' object |
Modifier l'allocation des ressources
Les ressources alloué à un élément peuvent inclure des réviseurs dans divers rôles, et vous pouvez être vous-même alloué en tant que ressource. Alternativement, vous pourriez avoir alloué une autre personne en tant qu'examinateur. Par conséquent, vous devrez peut-être modifier une allocation de ressource pour enregistrer soit votre propre progression dans une révision , soit la progression de la ressource que vous avez alloué .
Pour modifier l'allocation des ressources, affichez l'élément approprié dans la Vue principale de WebEA , cliquez sur le bouton Ressources et sélectionnez la ressource appropriée dans la liste.
Une fois la ressource affichée, cliquez sur l'icône . La boîte de dialogue "Modifier l'allocation des ressources pour <nom de l'élément>" s'affiche.
. La boîte de dialogue "Modifier l'allocation des ressources pour <nom de l'élément>" s'affiche.

Page Modifier l'allocation des ressources pour <nom de l'élément>
Notez que cette page contient quelques champs de plus que la page initiale "Ajouter une allocation de ressources...".
Les champs obligatoires du le dialogue sont indiqués par un astérisque rouge (*).
Remplissez les champs comme indiqué ici.
Champ |
Action |
Voir également |
|---|---|---|
|
Ressource |
Si nécessaire, cliquez sur la flèche déroulante et sélectionnez le nom d'une autre personne à alloué comme ressource. |
|
|
Rôle |
Si nécessaire, cliquez sur la flèche déroulante et sélectionnez un rôle différent pour la ressource dans ce travail. |
|
|
Date Début |
Si nécessaire, cliquez sur l'icône du calendrier et sélectionnez une autre date à laquelle la ressource a commencé ou devrait commencer le travail assigné. |
|
|
Date de fin |
Si nécessaire, cliquez sur l'icône du calendrier et sélectionnez une autre date à laquelle la ressource a terminé ou devrait terminer le travail assigné. |
|
|
% Complet |
Cliquez sur les flèches haut et bas pour changer la valeur du champ en pourcentage d'achèvement du travail que la ressource a réalisé. |
|
|
Attendu |
Type le nombre d'unités de temps entier que la tâche devrait prendre. La valeur doit être un integer ; vous ne pouvez pas enregistrer d'unités partielles. L'unité de temps que vous utilisez sera identifiée par le chef de projet et dépend de la granularité du travail enregistré. La plupart des tâches sont accomplies en quelques heures ou quelques jours; utilisez la plus petite unité pratique que vous pouvez enregistrer comme un nombre entier, et utilisez les mêmes unités pour les temps attendus, alloué et réels. |
|
|
Alloué |
Type le nombre d'unités de temps entières sur lesquelles la tâche peut être répartie. Par exemple, vous pouvez vous attendre à ce que la tâche prenne 2 jours de travail effectués à tout moment sur une période de 5 jours. |
|
|
Réel |
Si la tâche est terminée à 100 %, saisissez le nombre d'unités de temps entières qu'elle a réellement pris. |
|
|
La description |
Si nécessaire, modifiez la description de l'allocation de ressources, peut-être pour expliquer les modifications que vous avez apportées aux champs précédents. Vous pouvez formater ce texte en utilisant les facilités fournies dans la barre d'outils Notes , comme expliqué dans la section Modifier les Notes . Avant de modifier le texte, vous pouvez le copier pour le coller dans le champ "Historique" afin de le modifier. |
|
|
Histoire |
Si vous le souhaitez, collez ou tapez une explication de ce qui s'est passé précédemment avec cette allocation de ressources. Vous pouvez également formater ce texte, en utilisant les facilités de la barre d'outils Notes . |
|
|
sauvegarder |
Cliquez sur ce bouton pour soumettre les détails et mettre à jour l'enregistrement d'allocation des ressources sur l'élément sélectionné. Un message de confirmation s'affiche brièvement et vous revenez à la vue ' Propriétés ' de l' object . |