| Pré. | Proc. |
Panneau de Collaboration
Enterprise Architect est une plate-forme de collaboration pratique qui permet à n'importe quel nombre de personnes de travailler sur des modèles et des diagrammes en même temps, dans un effort coopératif et d'équipe. Les outils de collaboration incluent Révisions et Discussions d'éléments, la Bibliothèque d'Équipe , Mail de Modèle - qui contient des messages d'autres modélisateurs - le Calendrier de projet répertoriant les événements importants, le 'Journal' facilité de capture de commentaires facilité , les Diagrammes de Gantt répertoriant les répartitions de travail et Kanban des diagrammes où les tâches sont présentées. Les outils garantissent que la communication sur les éléments, les diagrammes , les listes et les matrices sont disponibles dans le modèle et que des liens peuvent être créés vers ces éléments à partir des outils de collaboration. Le panneau « Collaborer » rassemble ces outils de manière pratique, garantissant que vous êtes informé de ce que vous devez faire et que vous êtes informé des informations importantes pour votre rôle.
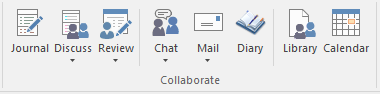
Facilités disponibles
Facilité |
La description |
Voir également |
|---|---|---|
|
Journal |
Affiche soit la fenêtre Discussion & Révision dans l'onglet 'Journal' (icône principale) ou un menu court (flèche déroulante) proposant ces options :
|
La fenêtre du journal Discuter & Révision - Fenêtre Historique |
|
Discuter |
Affiche soit la fenêtre Discuter & Révision (icône principale), sur laquelle vous pouvez gérer les discussions en cours des éléments et des diagrammes , soit un menu (flèche déroulante) offrant ces options :
|
Modèle sur les modèles Discuter & Révision - Fenêtre Historique |
|
Révision |
Affiche soit la fenêtre Discuter & Révision (icône principale), sur laquelle vous pouvez paramétrer et gérer les révisions d'éléments ou de diagrammes , soit un menu (flèche déroulante) proposant ces options :
|
Révision de Modèles |
|
Discuter |
Affiche soit la fenêtre Chat & Mail (icône principale), sur laquelle vous pouvez démarrer ou continuer les chats, soit un menu (flèche déroulante) offrant ces options :
|
Modèle Chat |
|
Courrier |
Cliquez sur cette icône pour afficher l'onglet 'Mail' de la fenêtre Chat & Mail, qui permet d'accéder au Mail de Modèle facilité . Cela vous permet d'envoyer, de recevoir et de répondre à des e-mails au sein de l'équipe de projet, sous votre ID de sécurité utilisateur , soit en tant qu'utilisateur individuel, soit en tant que membre d'un groupe disposant d'une boîte de réception partagée. Si vous cliquez sur la flèche déroulante, vous pouvez sélectionner des options pour :
|
Mail de Modèle |
|
Modèle Accueil |
Cette icône présente deux options :
|
Modèle par défaut des utilisateurs et des Diagrammes |
|
Bibliothèque d'Équipe |
Cliquez sur cette icône pour ouvrir la Bibliothèque d'Équipe , que vous utilisez pour révision et ajouter à un référentiel hiérarchisé de commentaires, rapports, révisions et documents sur toute structure, fonctionnalité ou aspect du projet ou d'autres projets connexes. |
Bibliothèque de Modèle |
|
Calendrier |
Affiche le calendrier du projet, par défaut à la date d'aujourd'hui, sur lequel vous pouvez vérifier les réunions programmées et les rappels d'événements, et ajouter des éléments pour aujourd'hui ou n'importe quel jour à venir. |
Le Calendrier Modèle |