| Pré. | Proc. |
Modèle Chat
L'onglet 'Chat' de la fenêtre Chat & Mail offre une facilité suivre et participer à des conversations rapides sur un point d'intérêt, avec les membres d'un groupe d'utilisateurs sélectionné. Le groupe d'utilisateurs peut contenir un certain nombre d'utilisateurs et est défini dans la sécurité des utilisateurs, qui doit être activée pour que la facilité de chat soit disponible.
Vous pouvez également sélectionner un utilisateur individuel avec qui discuter ; chaque utilisateur modèle - également tel que défini dans la sécurité des utilisateurs - est nominalement un groupe de chat composé d'un seul.
Chaque commentaire ou réponse initial est un message distinct, répertorié par ordre de date/heure, avec le message le plus récent en haut de la liste. Les messages sont indépendants de l' object modèle actuellement sélectionné et la liste complète s'affiche chaque fois que le groupe d'utilisateurs est sélectionné dans l'onglet 'Chat'. Comme les messages sont indépendants de tout object de modèle, ils n'apparaissent pas dans la fenêtre Discuss & Révision - History ou dans le rapport 'Recently Discussed Elements', qui sont basés sur des éléments.
Si vous souhaitez simplement prendre des notes pour vous-même, vous pouvez utiliser l'onglet 'Journal' sur lequel vous notez toutes les notes , commentaires, rappels ou références que vous souhaitez enregistrer au cours de la journée. Alternativement, vous pouvez prendre des notes similaires sur un élément spécifique et discuter efficacement avec d'autres utilisateurs à propos de cet élément, via l'onglet "Journal" de la fenêtre Discuter et Révision .
Vous pouvez filtrer les messages par intervalle de temps avant aujourd'hui, et vous pouvez configurer une vérification pour vous avertir lorsque de nouveaux messages sont publiés par des membres d'un ou plusieurs groupes d'utilisateurs, y compris des utilisateurs individuels spécifiquement sélectionnés.
Cette capture d'écran montre un exemple de session de chat :
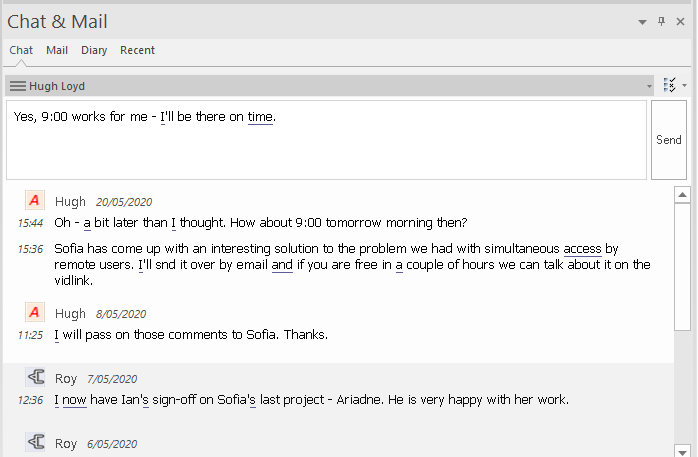
Accéder
|
Ruban |
Début > Collaborer > Chat > Chat Début > Toutes les Windows > Collaborer > Personnel > Chat |
|
Menu Contexte |
Fenêtre Navigateur > Cliquez-droit sur l'élément > Collaborer > Chat Sur diagramme > Cliquez-droit sur élément > Collaborer > Chat |
|
Raccourcis Clavier |
> Personnel | Discuter |
Sélectionnez un groupe d'utilisateurs
Initialement, le bouton en haut de l'onglet 'Chat' affiche le nom 'Sélectionner un groupe de discussion'. Cliquez sur le bouton et, si vous souhaitez communiquer avec :
- Un groupe de plusieurs utilisateurs, sélectionnez l'option 'Group Chats' et le nom du groupe d'utilisateurs auquel envoyer des messages
- Un utilisateur spécifique, sélectionnez l'option "Chats d'utilisateurs" et soit le nom d'un utilisateur avec lequel vous avez déjà discuté, soit l'option "Sélectionner un groupe de discussion" pour localiser l'utilisateur spécifique (dans la boîte de dialogue "Créer une nouvelle discussion", cliquez sur sur le bouton Avec, double-cliquer sur le nom de l'utilisateur dans la liste affichée, puis cliquer sur le bouton Créer)
Si vous souhaitez communiquer avec un autre groupe ou utilisateur, cliquez à nouveau sur le bouton et sélectionnez le groupe ou l'utilisateur avec qui discuter, comme auparavant.
Si vous ne souhaitez pas continuer à discuter, vous pouvez sélectionner "Se déconnecter du chat actuel".
Créer un message
Marcher |
La description |
|---|---|
|
1 |
En haut de l'onglet "Chat", dans le champ de texte, créez votre message. Vous avez deux options, entrée directe ou entrée indirecte. En saisie directe (mieux pour les messages courts), tapez ou collez votre message en texte continu (pas de retour chariot). Le texte s'ajuste automatiquement à la bordure du champ de texte. Au fur et à mesure que vous tapez, vous pouvez cliquez-droit sur le texte et effectuer les opérations de texte Notes habituelles telles que le formatage et la définition des indicateurs de traduction. Si vous devez diviser votre texte en paragraphes, appuyez sur Ctrl+Entrée à l'endroit où vous souhaitez diviser le texte. En saisie indirecte, appuyez sur Ctrl+Espace dans le champ pour afficher une fenêtre de texte simple et saisissez ou collez-y votre texte de chat. Lorsque vous avez terminé votre message, appuyez sur la touche pour transférer le texte vers l'onglet 'Chat'. L'avantage de la méthode indirecte est que vous pouvez modifier et mettre en forme le texte - en particulier dans les longs messages contenant plusieurs paragraphes - sans risquer de le soumettre accidentellement incomplet en tant qu'élément de chat. Note que votre texte peut contenir des mots automatiquement soulignés. Ce sont des termes pour lesquels une définition de glossaire a été créée, et positionner le curseur sur l'un de ces mots affichera la définition dans une boîte de message contextuelle. Si vous ne souhaitez pas indiquer les termes du glossaire, cliquez-droit sur le message et cliquez sur l'option de menu 'Mettre en évidence les termes du glossaire'. Cela effacera les soulignements automatiques dans tout le système. Répétez cette opération si vous souhaitez restaurer les soulignements. |
|
2 |
Bien que vous puissiez ajouter beaucoup de texte à un message de chat, vous devrez peut-être envoyer un plus grand volume de texte ou d'informations déjà existants dans un autre format, tel qu'un tableau ou un fichier graphique. Vous pouvez le faire très simplement pendant que vous tapez, en faisant un clic droit à l'endroit approprié dans votre texte et en sélectionnant :
|
|
3 |
Lorsque vous avez terminé votre message dans le champ de texte, cliquez sur le bouton Envoyer ou appuyez sur la touche Entrée. Le message s'affiche en haut de la liste sous le champ de texte. Si vous avez choisi d'afficher les avatars (l'option de ruban "Paramètres > Sécurité > Administrer > Paramètres utilisateur > Afficher les avatars des utilisateurs"), tous les messages affichent une image représentant l'utilisateur qui a contribué à ce message. Si un utilisateur n'a pas d'image d'avatar, une silhouette « tête et épaules » par défaut s'affiche en tant qu'avatar. De plus, si vous discutez avec les membres d'un groupe d'utilisateurs, vos noms sont affichés en entier. Si vous parlez à un seul utilisateur, seul votre prénom s'affiche. Il peut y avoir plus d'un Steve ou Dave dans votre groupe d'utilisateurs, donc les noms de famille identifient celui qui écrit. Dans un chat en tête-à-tête, vous avez spécifiquement choisi de parler à, disons, Dave Brookes, donc le nom de famille n'est pas nécessaire. |
Messages Révision
Les messages que vous avez envoyés ou reçus sont répertoriés dans le corps de l'onglet "Chat" par ordre chronologique, avec le message le plus récent en haut. Si vous postez des messages à la suite, sans réponse d'un autre utilisateur, vos messages sont regroupés par ordre chronologique, le plus récent en haut et l'heure à laquelle il a été envoyé à gauche. Si l'ensemble de messages s'étend sur plus d'une journée, la date de publication est également affichée.
Dans une conversation avec un autre utilisateur individuel, les messages de chaque personne ont des arrière-plans en surbrillance, de sorte que vous pouvez rapidement voir où les messages de chaque utilisateur commencent et se terminent.
Une fois qu'un message a été envoyé, il ne peut pas être modifié. Si vous souhaitez réutiliser le texte d'un élément de message, vous pouvez copier tout ou partie du message dans le presse-papiers en appuyant sur avant de l'envoyer. Vous pouvez ensuite coller le texte dans un nouvel élément de discussion ou dans un autre document dans Enterprise Architect .
Vous pouvez également supprimer un message en cliquant dessus avec le bouton droit de la souris et en sélectionnant l'option "Supprimer le message".
Les messages envoyés par d'autres personnes au groupe d'utilisateurs actuellement sélectionné s'affichent immédiatement sur votre écran. Les messages supprimés par d'autres utilisateurs ne disparaissent pas immédiatement. Pour mettre à jour votre liste, cliquez-droit dessus et sélectionnez l'option 'Recharger les messages'.
Surveiller les groupes d'utilisateurs pour les messages
Vous pouvez configurer le système pour qu'il surveille les groupes d'utilisateurs sélectionnés et qu'il vous avertisse lorsqu'un membre de l'un de ces groupes d'utilisateurs publie un message alors que l'onglet "Chat" est défini sur un groupe d'utilisateurs différent ou n'est pas visible. Un membre du groupe d'utilisateurs "Administrateurs" peut s'ajouter à n'importe quel autre groupe de sécurité et recevoir des notifications de publications dans ce groupe.
Note que vous n'avez pas à définir manuellement la surveillance des messages de chat publiés sous les ID d'utilisateurs individuels ; ceux-ci sont tous surveillés automatiquement.
La notification est un  qui s'affiche à droite de la barre de titre de l'application lorsqu'un message est publié par un groupe d'utilisateurs surveillés. Le bouton s'affiche également si un message est publié dans le fil de discussion que vous avez lu et que l'onglet "Chat" n'est pas visible. Si vous avez toujours le fil chargé dans l'onglet 'Chat', cliquez sur le bouton pour réafficher l'onglet 'Chat' avec le nouveau message dans le fil.
qui s'affiche à droite de la barre de titre de l'application lorsqu'un message est publié par un groupe d'utilisateurs surveillés. Le bouton s'affiche également si un message est publié dans le fil de discussion que vous avez lu et que l'onglet "Chat" n'est pas visible. Si vous avez toujours le fil chargé dans l'onglet 'Chat', cliquez sur le bouton pour réafficher l'onglet 'Chat' avec le nouveau message dans le fil.
Le bouton Msg fournit également un menu pour indiquer quel groupe a publié le message nouveau et non lu. Lorsque vous cliquez sur un groupe dans ce menu, l'onglet "Chat" s'affiche avec le fil de messages approprié.
Pour configurer une vérification des messages d'un groupe d'utilisateurs :
- Cliquez sur l'icône 'Options'
 à droite de l'en-tête de l'onglet 'Chat' et sélectionnez l'option 'Surveiller les groupes pour les nouveaux messages'.
à droite de l'en-tête de l'onglet 'Chat' et sélectionnez l'option 'Surveiller les groupes pour les nouveaux messages'. - Sélectionnez un groupe d'utilisateurs à surveiller. Si vous souhaitez surveiller plus d'un groupe, vous pouvez :
- Répétez les étapes 1 et 2 pour chaque groupe individuel à surveiller, ou
- Sélectionnez le groupe "Tous" pour vérifier les messages de n'importe quel groupe - Sélectionnez à nouveau l'option "Surveiller les groupes pour les nouveaux messages", puis cliquez sur l'option "Vérifier les nouveaux messages toutes les". Cliquez sur l'intervalle de temps auquel le système vérifiera les nouveaux messages - toutes les minutes ou jusqu'à toutes les dix minutes.
- Si vous souhaitez annuler la surveillance d'un groupe spécifique, répétez les étapes 1 et 2. Cliquer sur un groupe sélectionné le désélectionnera.
- Si vous souhaitez annuler la surveillance de tous les groupes sélectionnés, effectuez l'étape 1, puis cliquez sur l'option 'Aucun'.
Filtrer les messages par âge
L'icône 'Options' fournit une série d'options pour limiter l'affichage des messages à ceux postés dans un certain nombre de jours avant la date d'aujourd'hui.
Vous pouvez choisir d'afficher uniquement les messages publiés aujourd'hui (valeur par défaut) ou au cours des 3, 7, 30 ou 90 derniers jours. L'option 'Aujourd'hui +' vous permet également d'afficher les publications d'aujourd'hui et les 20 dernières publications avant aujourd'hui
Si vous ne souhaitez pas limiter l'affichage des messages à un intervalle que vous avez défini, vous pouvez l'annuler en sélectionnant l'option 'Tous'.