| Pré. | Proc. |
Historique des discussions
Dans la fenêtre Chat & Mail, l'onglet « Historique des chats » répertorie les conversations de chat auxquelles vous avez participé. Ces conversations peuvent être entre vous et un autre utilisateur, ou celles où vous avez participé à un Chat avec un ou plusieurs membres d'un groupe d'utilisateurs. Un utilisateur du groupe d'utilisateurs Admin peut ouvrir n'importe quel autre groupe d'utilisateurs Chat et rejoindre le Chat de ce groupe, sans être un membre défini. Ainsi, même si je ne suis pas membre, disons, de Team Green, si je suis membre d'Admin, je peux toujours rejoindre ce groupe de discussion.
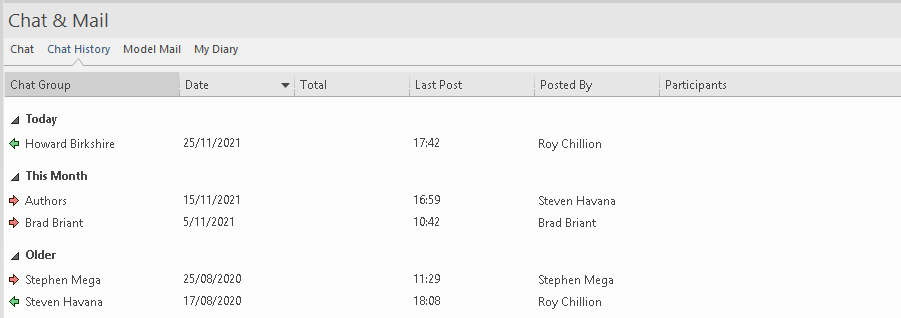
L'onglet "Chat" affiche par défaut la liste "Résumé" (pas de délai), affichant la dernière conversation que vous avez eue avec chaque utilisateur ou groupe d'utilisateurs avec lequel vous avez communiqué, et le dernier de vos correspondants à envoyer ou recevoir un message dans cette conversation .
- Pour un utilisateur non administrateur, ces discussions seront au sein des groupes d'utilisateurs pour lesquels vous êtes un membre défini
- Pour un utilisateur administrateur, les discussions proviendront de chaque groupe d'utilisateurs
Vous pouvez modifier le focus de la liste en cliquant avec le bouton droit sur le panneau et en sélectionnant l'option "Période visible", puis en sélectionnant pour répertorier toutes les conversations d'aujourd'hui ou des 7, 30 ou 90 derniers jours. Pour un utilisateur Admin, la liste des Chats est maintenant limitée aux groupes dont vous êtes un membre défini. L'onglet affiche ensuite le nombre de messages postés dans chaque conversation - dans la colonne 'Total' - et les noms des participants et le nombre de messages postés par chaque personne - dans la colonne 'Participants'. Vous pouvez également double-cliquer sur un élément pour afficher la conversation complète dans la fenêtre Chat & Mail, tant que la fenêtre a été configurée pour afficher les messages du nombre approprié de jours dans le passé.
Les options Résumé et Période visible incluront les discussions récentes dans les conversations entre utilisateurs uniques.
Pour plus d'informations sur Modèle Chats, consultez la rubrique d'aide de Modèle Chat .
Fonctionnalités
Lorsque l'onglet "Historique des discussions" de la fenêtre Chat & Mail s'affiche, il répertorie les éléments dans lesquels une activité s'est produite par ordre de date/heure. Les éléments d'aujourd'hui sont répertoriés en premier, dans le groupe Aujourd'hui, suivis dans l'ordre par les éléments actifs Hier, Cette semaine, La semaine dernière, Ce mois-ci et Le mois dernier.
L'onglet « Historique des discussions » s'actualise automatiquement après un court intervalle, que vous définissez. Vous remarquerez peut-être que la fenêtre scintille lorsqu'elle est actualisée.
Les onglets affichent par défaut un certain nombre de colonnes, comme indiqué dans l'illustration précédente, mais vous pouvez supprimer les informations dont vous n'avez pas besoin en faisant glisser les en-têtes de colonne vers l'extérieur, et ajouter des informations en cliquant avec le bouton droit sur la ligne d'en-tête, en sélectionnant le "Sélecteur de champs ' et en faisant glisser des en-têtes de colonne supplémentaires en place. Vous pouvez également filtrer l'affichage en fonction du champ valeur et regrouper les éléments en configurant une hiérarchie de groupes et de sous-groupes dans la zone de groupe. Pour plus d'informations sur la personnalisation des en-têtes et du contenu, consultez la rubrique d'aide sur les en-têtes de liste .
Option |
La description |
Voir également |
|---|---|---|
|
Discuter |
Cette option ouvre l'onglet 'Chat' de la fenêtre Chat & Mail et affiche les sujets du chat sélectionné. |
Modèle Chat |
|
Période visible |
Sélectionnez cette option pour afficher un petit menu de nombres de jours, à partir duquel vous pouvez sélectionner une valeur pour répertorier les éléments enregistrés jusqu'à ce nombre de jours dans le passé. Vous pouvez donc agrandir ou réduire votre liste de messages postés. |
|
|
Vérifier la mise à jour chaque |
Cette option affiche un petit menu d'options de temps - 1, 2, 5 ou 10 minutes - comme intervalle entre les rafraîchissements automatiques pour récupérer les nouvelles publications. Cliquez sur l'intervalle que vous souhaitez appliquer. |
|
|
Rafraîchir |
Cette option actualisera et réaffichera l'onglet actuellement sélectionné de la fenêtre Chat & Mail. Vous pouvez également appuyer sur pour actualiser le contenu de la fenêtre. |