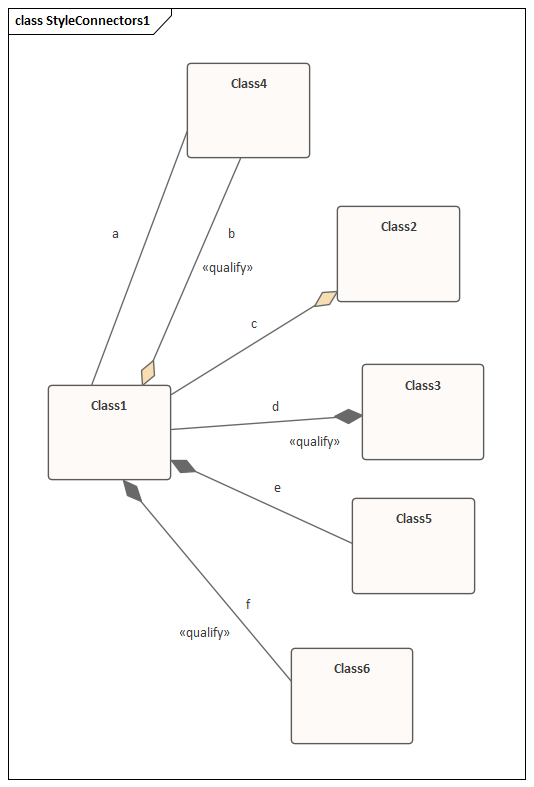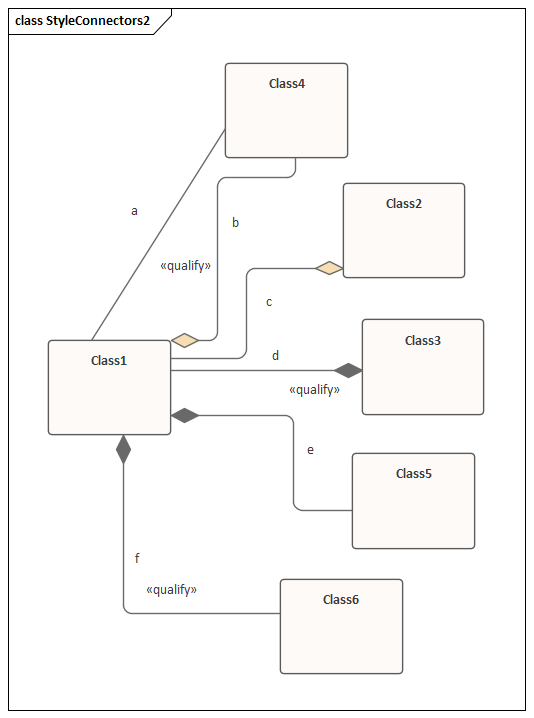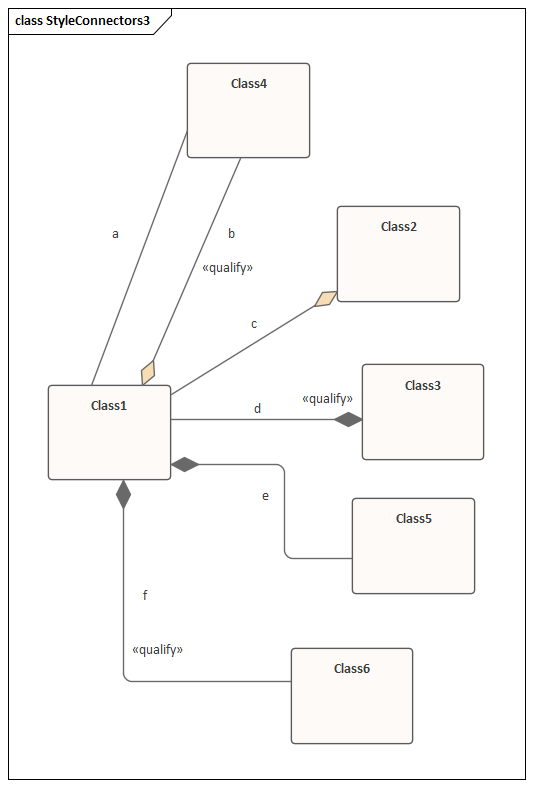| Pré. | Proc. |
Options Style de Connecteur
La section 'Style' du menu contextuel du connecteur propose un certain nombre d'options.
Options de style
Option |
Action |
Voir également |
|---|---|---|
|
Style de ligne |
Définissez le style de ligne du connecteur ; les options sont :
|
Styles de connecteur |
|
Appliquer le style de ligne sur le Diagramme |
Appliquez le style de ligne du connecteur sélectionné à tous les autres connecteurs sur le diagramme de celui-ci :
Sur cette section d'un diagramme , il y a six connecteurs.
Si vous cliquez-droit sur le connecteur d et sélectionnez l'option 'Apply Line Style on Diagramme | Connecteurs de la même option Type ', vous devriez voir ces modifications apportées aux connecteurs (tous les connecteurs, étant des agrégations, sont maintenant de style orthogonal arrondi sauf pour a , qui n'est pas du même type que les autres) : OR , si vous cliquez-droit sur le connecteur d et sélectionnez l'option 'Apply Line Style on Diagramme | Connecteurs du même sous-type', vous devriez voir ces modifications apportées aux connecteurs (seuls les connecteurs e et f changent car seuls ces deux-là sont du même type et du même sous- type que d , étant des agrégations fortes) : OR , si vous cliquez-droit sur Connecteur d et sélectionnez l'option 'Apply Line Style on Diagramme | Connecteurs de la même option "Stéréotype", vous devriez voir ces modifications apportées aux connecteurs (le connecteur f change car il a le même type, sous-type et stéréotype que d ; le connecteur b n'est pas affecté car il n'est pas du même sous-type et e n'est pas affecté car ce n'est pas le même stéréotype) : Note que l'option "Connecteurs du même sous-type" est valeur pour le petit groupe de types de connecteurs qui prennent en support sous-types, tels que les agrégations (partagées ou 'faibles' et composites ou 'fortes') et les dépendances (trace, abstraction). L'option s'applique uniquement si le sous-type est défini dans le menu contextuel dans le cadre du processus de création du connecteur. Si le sous-type est dérivé de la nature de l'élément source, de l'élément cible et/ou du connecteur de base, l'option ne fonctionne pas. |
|
|
Extrémité(s) de broche |
Épinglez le début et/ou la fin du connecteur à la position actuelle sur l'élément cible ; un sous-menu s'affiche pour offrir les options d'épingler le point de départ uniquement, le point final uniquement ou les deux. Une fois qu'une ou les deux extrémités sont épinglées, une quatrième option est disponible pour UNPIN les deux extrémités. Certains styles de ligne de connecteur (tels que les styles d'arborescence) ne sont pas compatibles avec l'épinglage des extrémités du connecteur ; si un connecteur épinglé est remplacé par l'un de ces styles, les extrémités du connecteur seront désépinglées. |
|
|
Plier la ligne au curseur |
Insérez un point d'ancrage sur la ligne à l'endroit du curseur afin de pouvoir modifier la forme de la ligne. Raccourci : |
Styles de connecteur |
|
Supprimer le segment de ligne |
Masquez un segment d'un connecteur afin de pouvoir visualiser une partie du diagramme qu'il traverse. Pour annuler la modification, cliquez-droit sur le connecteur et sélectionnez l'option 'Afficher tous les segments de ligne'. |
|
|
Redresser la ligne au curseur |
Supprimer un point d'ancrage sur la ligne au point du curseur. (C'est l'exact opposé de 'Bend Line at Cursor', et bascule le point de connexion entre les options). Raccourci : Ctrl+Q |
Styles de connecteur |
Notes
- Les menus contextuels varient légèrement d'un type de connecteur à l'autre et toutes les options de menu ne sont pas présentes dans tous les menus contextuels du connecteur ; les options de menu spécifiques au type ne sont pas toujours incluses
- Si deux connecteurs se croisent, le dernier connecteur a un "cerceau" à l'intersection, indiquant que les connecteurs se croisent