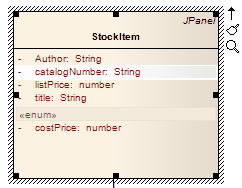| Pré. | Proc. |
Tâches d'édition sur place
Cette rubrique explique comment modifier et utiliser certaines propriétés d'un élément directement dans le diagramme .
Utiliser les options d'édition sur place
Marcher |
Action |
Voir également |
|---|---|---|
|
1 |
Ouvrez le diagramme contenant l'élément. |
|
|
2 |
Cliquez sur l'élément, puis sur l'élément à manipuler dans l'élément. La ligne de l'élément est mise en surbrillance dans une teinte plus claire (la valeur par défaut est le blanc), pour indiquer qu'elle a été sélectionnée. |
|
|
3 |
Modifiez et manipulez les éléments de l'élément, soit en appuyant sur les touches appropriées du clavier, soit en cliquant avec le bouton droit de la souris sur l'élément en surbrillance et en choisissant une tâche dans le menu contextuel " Items ". Les commandes disponibles sont listées dans ce tableau . Toutes les options ne sont pas disponibles pour chaque type d'article. |
Choix
Options de menu... |
Action |
Voir également |
|---|---|---|
|
Rallonges |
Afficher un sous-menu de produits d'extension ; cliquez sur l'un d'entre eux pour afficher un autre menu d'opérations à effectuer dans le produit sélectionné. |
|
|
Modifier la sélection |
Modifiez le nom, la portée ou le stéréotype de l'élément ou de l'élément d'élément. Raccourci : |
|
|
Insérer nouveau après sélection |
Insère un nouvel élément dans l'élément. Raccourci : Insérer la clé |
|
|
Vue Propriétés |
Affiche le dialogue contenant les détails de l'élément. Raccourci : touche Entrée |
|
|
Rechercher dans Projet Navigateur |
Localisez l'élément dans la fenêtre Navigateur . |
|
|
Ouvrir dans Gestionnaire de Spécification |
Si l'élément est un élément Paquetage et que l'élément sélectionné est un sous-Package, vous pouvez sélectionner cette option pour ouvrir et modifier le sous-Package dans le Gestionnaire de Spécification . |
Utilisation du Gestionnaire de Spécification |
|
Ajouter un attribut |
Ajoutez un attribut à l'élément. Raccourci : Ctrl+Maj+F9 |
|
|
Ajouter une opération |
Ajoutez une opération à l'élément. Raccourci : Ctrl+Maj+F10 |
|
|
Ajouter un autre |
Insérez une fonctionnalité sur l'élément d'élément spécifique, comme les fonctionnalités de maintenance et les fonctionnalités du Tester . Raccourci : |
|
|
Supprimer Sélectionnée du Modèle |
Supprimer l'élément sélectionné du modèle. Raccourci : touche de suppression |
|
|
Code source de la Vue |
Affichez le code source de l'élément, dans l'éditeur externe par défaut. Raccourci : |
Modification du code source |
|
Analyseur visuel |
Définissez un point d'arrêt sur une opération en surbrillance (y compris un point d'arrêt, un marqueur de début d'enregistrement, un marqueur de fin d'enregistrement ou un marqueur de capture automatique de pile.) |
Gestion des Point d'Arrêt et balises Types de Marqueurs |
|
Définir Type |
Définissez un type de classificateur pour l'élément sélectionné. Raccourci : |
Sélectionnez < Item > Dialogue |
|
Naviguer dans la sélection Diagramme |
Naviguez dans le diagramme entre les éléments sans avoir à utiliser la souris. Raccourci : Ctrl+Maj+flèche |
|
|
Mettre en surbrillance l'élément |
Activer et désactiver l'option de surbrillance des éléments. Raccourci : Maj+Entrée |
Clés
Les autres options de clavier disponibles lors de la modification des attributs d'élément ou des opérations dans un diagramme incluent :
Raccourci |
La description |
Voir également |
|---|---|---|
|
La touche Entrée |
Acceptez les modifications en cours. |
|
|
Ctrl+Entrée |
Acceptez les modifications actuelles et ouvrez un nouvel emplacement pour ajouter un nouvel élément. |
|
|
Esc |
Abandonner la modification, sans enregistrer. |
|
|
Touche Tab ou Maj+Tab |
Déplacez le curseur entre les segments d'une définition de fonctionnalité . |
|
|
Maj+F10 |
Affichez le menu contextuel pour l'édition sur place. |
|
|
Ctrl+Maj+Espace |
Appelez la boîte de dialogue 'Sélectionner <Item>' . |
Sélectionnez < Item > Dialogue |
|
Ctrl+Espace |
Afficher une liste de saisie semi-automatique pour un classificateur de fonctionnalité . |
Notes
- Lorsqu'une commande de menu d'édition sur place a une alternative au clavier, si l'élément sélectionné se trouve hors de l'écran lorsque vous appuyez sur les touches, le diagramme défile automatiquement pour afficher l'élément entier, afin que vous puissiez voir ce que vous modifiez