| Pré. | Proc. |
Ajouter plusieurs éléments
Enterprise Architect offre une facilité pour créer rapidement un certain nombre d'éléments à ajouter à un diagramme en une seule fois. Cela vous aide à organiser un ensemble d'éléments - tous du même type ou un mélange de types - et de les révision , en renommant ou en supprimant certains si nécessaire, avant de les valider dans le diagramme et le modèle. Une des fonctionnalités très utiles de cette facilité est que vous pouvez importer un bloc de lignes de texte et créer automatiquement un nouvel élément à partir de chaque ligne. Vous pouvez l'utiliser pour générer un grand nombre, par exemple, d'éléments d'exigence ou de règle de Métier avec des noms significatifs, à partir d'un document source tel qu'une feuille de calcul ou une spécification en un instant.
Vous configurez le groupe de nouveaux éléments à l'aide de la boîte de dialogue "Créer plusieurs éléments".
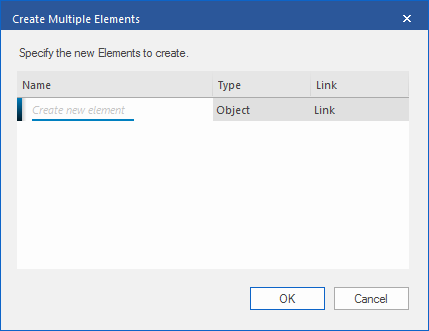
Il existe deux variantes de ce dialogue . Vous pouvez créer :
- Séparez les éléments par l'une des nombreuses commandes clavier, auquel cas la boîte de le dialogue affiche les colonnes 'Nom' et ' Type ', ou
- Éléments liés à un élément sélectionné à l'aide de la flèche Quick Linker, auquel cas la boîte de le dialogue fournit également une colonne "Lien" (comme indiqué) à travers laquelle vous spécifiez quelles sont les relations entre l'élément sélectionné et les nouveaux éléments
Accéder
Sur un diagramme ouvert :
|
Ruban |
Conception > Élément > Ajouter un élément > Plusieurs éléments |
|
Raccourcis Clavier |
Insérer la clé> Créer plusieurs éléments Barre d'espace > Créer plusieurs éléments + clic droit > Créer plusieurs éléments Maj + clic droit > Créer plusieurs éléments |
|
Autre |
Faites glisser la flèche Quick Linker d'un élément vers un espace ouvert sur le diagramme et relâchez le bouton de la souris > Créer plusieurs éléments |
Créer le groupe d'éléments
Dans la boîte de dialogue 'Créer plusieurs éléments' :
Marcher |
Action |
Voir également |
|---|---|---|
|
1 |
Dans la colonne "Nom", remplacez le texte Créer un nouvel élément par le nom du nouvel élément. |
|
|
2 |
Dans la colonne ' Type ', cliquez sur la flèche déroulante à droite du champ et sélectionnez le type d'élément requis. Les types proposés dans la liste déroulante sont ceux actuellement répertoriés dans la boîte à outils sélectionnée pour le diagramme (ou, si vous avez sélectionné l'option avec la flèche Quick Linker, les types sont les mêmes que ceux de la liste Quick Linker). |
|
|
3 |
La sélection du type positionne le curseur sur la ligne suivante, avec le champ ' Type ' défini sur le même type d'élément que celui que vous avez sélectionné à partir de l'élément précédent. Vous pouvez simplement saisir le nom de l'élément suivant et appuyer sur la touche Entrée pour créer un autre élément du même type, ou saisir le nom et répéter l'étape 2 pour ajouter un élément d'un type différent. |
|
|
4 |
Si vous avez affiché la boîte de dialogue « Créer plusieurs éléments » à partir du menu fléché de Quick Linker, la boîte de le dialogue affiche une colonne « Lien » pour le type de relation entre l'élément sélectionné et chaque nouvel élément. Cliquez sur la flèche déroulante et sélectionnez le type de relation dans la liste ; la liste est la même que celle fournie par Quick Linker et comprend les relations communes appropriées pour les types de source et d'élément. La première relation sélectionnée définit la relation par défaut pour la prochaine relation que vous créez sur le dialogue , et vous pouvez soit la laisser telle quelle, soit sélectionner un type différent. |
|
|
5 |
Lorsque vous avez spécifié un ensemble complet d'éléments et de relations, vous pouvez rapidement les révision et - si nécessaire - les modifier à l'aide d'un menu contextuel dans le dialogue (voir le tableau Révision de nouveaux éléments ) avant de les valider dans le diagramme et le modèle. Lorsque vous êtes satisfait d'avoir défini les objets dont vous avez besoin, cliquez sur le bouton OK pour les ajouter au diagramme et au modèle. Si les éléments liés doivent avoir d'autres structures (comme le lien Object Flow entre une Activity et une Action ), celles-ci sont également ajoutées (dans ce cas, un ObjectNode sur l'Activity et un ActionPin sur l' Action ). |
|
|
6 |
Si vous décidez de ne pas créer d'éléments à partir des noms que vous avez saisis, appuyez sur le bouton Annuler pour les supprimer tous et fermer la boîte de le dialogue . |
Révision Nouveaux éléments
Cliquez-droit sur un élément de la liste, pour afficher le menu contextuel.
Option |
Action |
Voir également |
|---|---|---|
|
Ajouter Nouvel Élément |
Positionnez le curseur dans le prochain champ 'Nom' vide, prêt pour que vous saisissiez un nom d'élément. Les champs ' Type ' et 'Lien' prennent par défaut les valeurs de l'entrée précédente. Raccourci : |
|
|
Modifier Item |
Place le nom de l'élément sélectionné en mode Édition, pour être saisi avec un nom différent. Vous pouvez également modifier le nom, le Type d'élément et le type de lien en cliquant sur le champ et en ressaisissant ou en sélectionnant une nouvelle valeur dans la liste déroulante. Raccourci : touche Entrée |
|
|
Effacer l'article |
Supprimez immédiatement l'élément sélectionné de la boîte de le dialogue . L'élément n'existe pas et n'existera pas dans le diagramme et le modèle, et n'aura donc aucun lien vers d'autres éléments, Paquetages ou diagrammes à vérifier. Il n'y a aucune validation pour déterminer s'il faut supprimer l'élément du diagramme uniquement, ou du diagramme et du modèle. Raccourci : |
|
|
Importer des noms depuis le presse-papiers |
Insérez un certain nombre de lignes de texte à partir du presse-papiers de Windows , chaque ligne devenant le nom d'un nouvel élément. Le Type d'élément et le type de lien sont par défaut les derniers types définis, que vous pouvez laisser tels quels ou modifier selon vos besoins. Si la le dialogue est trop étroite pour afficher les noms des éléments, vous pouvez la redimensionner. Le texte importé peut provenir d'un fichier interne ou externe. Le système prend n'importe quel saut de ligne (Entrée, Maj+Entrée, Ctrl+Entrée) comme fin de la string de texte et donc comme fin du nom de l'élément. |