| Pré. | Proc. |
Générateur de nombres de Fibonacci avec événement de lien
Un événement de liaison est un mécanisme permettant de connecter deux sections d'un processus. Link Événements peut être utilisé :
- Pour créer des scénarios en boucle, en tant qu'objets génériques "Aller à" au niveau du processus
- Pour éviter les longues lignes de Flux séquence ; Les Link Événements couplés peuvent être utilisés comme connecteurs "hors page" pour imprimer un Processus sur plusieurs pages
Il peut y avoir plusieurs événements de lien Événements , mais il ne peut y avoir qu'un seul événement de lien cible.
- Le marqueur d'événement de lien cible n'est pas rempli, pour "attraper" le lien source
- Le marqueur d'événement de lien source est rempli pour être "lancé" vers le lien cible
Créer un Modèle BPMN
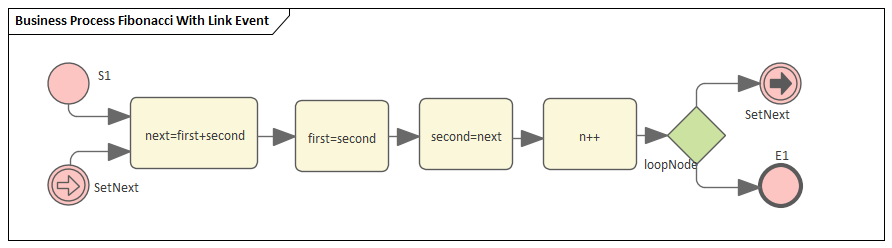
- Créer un StartEvent S1
- Ajouter une Flux séquence à un élément cible abstractTask Activity next=first+second (ouvrez la boîte de dialogue ' Propriétés ' et définissez le champ ' Type ' sur 'abstractTask')
- Ajouter une Flux séquence à une abstractTask cible Élément d'activité premier=second
- Ajouter une Flux séquence à un élément abstractTask Activity cible second=next
- Ajouter une Flux séquence à un élément cible abstractTask Activity n++
- Ajouter une Flux séquence exclusif de l'élément Passerelle cible (sur le menu instantané, sélectionnez 'Exclusif')
- Ajoutez une Flux séquence à chacun de ces éléments cibles :
- Un élément Throwing Link Intermediate Event SetNext (ouvrez la boîte de dialogue ' Propriétés ' et
champ ' Type ' vers 'Lancer > Lien') et
- Un élément End Event E1
- Créez un élément Catching Link Intermediate Event SetNext (ouvrez la boîte de dialogue ' Propriétés ' et définissez le champ ' Type ' sur ' Catching > Link ')
- Ajouter une Flux séquence à l'élément cible next=first+second
Configurer BPSim
Nous utiliserons les paramètres de propriété pour définir comment le flux de séquence forme une boucle au cours de laquelle un nombre de Fibonacci sera généré. Le mécanisme de boucle est implémenté via le couple de Link Événements .
Ouvrez la fenêtre Configurer BPSim ('Simuler > Analyse de Processus > BPSim > Ouvrir BPSim Manager')
Tâche |
Action |
|---|---|
|
Élément : S1 |
Dans la liste des types d'éléments à gauche, développez le groupe Début Event et cliquez sur S1 . Cliquez sur l'onglet "Contrôle" et sur la flèche déroulante "Nouveau paramètre" ; sélectionnez 'TriggerCount'. Dans le champ 'Valeur' tapez '1'. Cliquez sur l'onglet ' Propriétés ' Remplacez le texte Nouvelle propriété pour créer ces propriétés :
|
|
Élément : suivant=premier+second |
Dans la liste des types d'éléments, développez le groupe Activity et cliquez sur next=first+second . Cliquez sur l'onglet ' Propriétés ' et remplacez le texte de la nouvelle propriété par 'suivant'. Dans le champ 'Valeur', cliquez sur le bouton Cliquez sur le bouton OK . |
|
Élément : premier=second |
Dans la liste des types d'éléments, dans le groupe Activité cliquez sur first=second . Cliquez sur l'onglet ' Propriétés ' et remplacez le texte de la nouvelle propriété par 'première'. Dans le champ 'Valeur', cliquez sur le bouton Cliquez sur le bouton OK . |
|
Élément : second=suivant |
Dans la liste des types d'éléments, dans le groupe Activité cliquez sur second=next . Cliquez sur l'onglet ' Propriétés ' et remplacez le texte de la nouvelle propriété par 'seconde'. Dans le champ 'Valeur', cliquez sur le bouton Cliquez sur le bouton OK . |
|
Élément : n++ |
Dans la liste des types d'éléments, dans le groupe Activité cliquez sur n++ . Cliquez sur l'onglet ' Propriétés ' et écrasez le texte de la nouvelle propriété avec 'n'. Dans le champ 'Valeur', cliquez sur le bouton Cliquez sur le bouton OK . |
|
Conditions Passerelle |
Dans la liste des types d'éléments, déroulez le groupe Passerelle et l'élément LoopNode et cliquez sur SetNext . Cliquez sur l'onglet 'Contrôle' et sur la flèche déroulante 'Nouveau paramètre', puis sélectionnez 'Condition'. Dans le champ 'Valeur', cliquez sur le bouton Cliquez sur le bouton OK . Cliquez maintenant sur E1 . Cliquez sur l'onglet 'Contrôle' et sur la flèche déroulante 'Nouveau paramètre', puis sélectionnez 'Condition'. Dans le champ 'Valeur', cliquez sur le bouton Cliquez sur le bouton OK . |
Exécuter Simulation
- Dans la boîte de dialogue 'Configurer BPSim', dans la barre d'outils, cliquez sur l'icône ' Exécuter ' ; la boîte de dialogue 'BPSim Simulation Controller' s'affiche
- Cliquez sur la flèche déroulante de l'icône ' Exécuter ' et sélectionnez ' Simulation standard'
- Lorsque la simulation est terminée, cliquez sur l'icône
 dans la barre d'outils ; la boîte de dialogue 'Valeurs des paramètres de PropertyParameter BPSim' s'affiche
dans la barre d'outils ; la boîte de dialogue 'Valeurs des paramètres de PropertyParameter BPSim' s'affiche - Cliquez sur le bouton Query et sur l'onglet 'Group by Element', et développez 'next=first+second' ; toutes les valeurs d'instantané des attributs sont répertoriées
- Appliquer un filtre 'suivant' ( cliquez-droit sur l'en-tête de la liste, sélectionnez 'Toggle Barre de Filtre ' et tapez 'suivant' sous la rubrique 'Elément'); les résultats ressembleront à cette image :
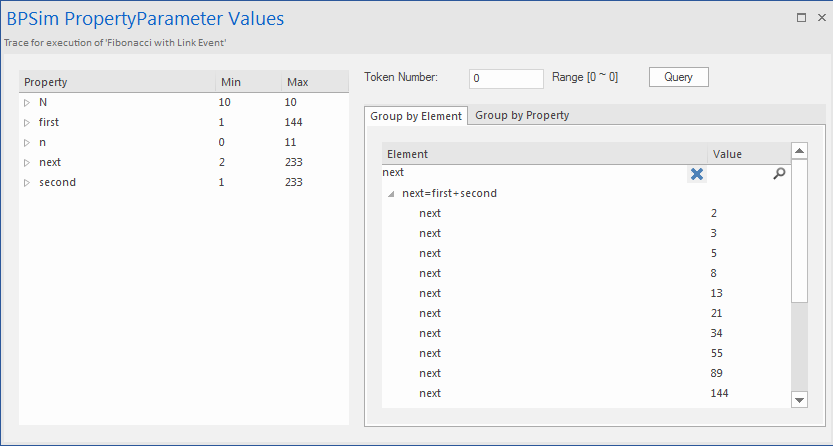
2,3,5,8,13,21,34,55,89,144
 , cliquez sur l'onglet 'Expression' et tapez l'expression '{première}+{seconde}'.
, cliquez sur l'onglet 'Expression' et tapez l'expression '{première}+{seconde}'.