| Pré. | Proc. |
Création d'un Modèle de Décision
Dans le modèle que nous avons décrit dans Un exemple de Modélisation de Décision , nous avons montré comment une décision peut être modélisée à l'aide d'un Tableau de Décision , dans lequel un résultat de décision est déterminé en trouvant une ligne dans le tableau où les valeurs d'entrée dans le tableau correspondent aux valeurs d'entrée valeurs considérées, donnant un résultat de sortie particulier.
Nous allons maintenant examiner comment un tel modèle peut être créé dans Enterprise Architect , en parcourant le processus de création du modèle de décision pour l'exemple Airline Cabin Upgrade.
Il y a un certain nombre d'éléments de modèle impliqués dans cet exemple, tels que des éléments de données d'entrée, des définitions d'éléments qui sont utilisées pour décrire les données d'entrée (définissant les types de données), un Item Décision et également un élément Métier Knowledge Modèle qui contient le Tableau de Décision Définition Tableau de Décision .
Créer un Diagramme Décision Exigences
Ces étapes vous guideront à travers la création d'un simple Diagramme de Décision Exigences (DRD). Dans cet exemple, nous allons créer le modèle à partir de zéro, plutôt que d'utiliser un motif de l' Assistant de Modèle .
Marcher |
La description |
Voir également |
|---|---|---|
|
1 |
Sélectionnez la perspective ' Exigences | Décision Modélisation '. (L' Page Démarrage 'Créer à partir de Motif ' ( Assistant de Modèle ) s'affiche, mais nous ne l'utiliserons pas pour cet exemple.) |
|
|
2 |
Créez un nouveau diagramme DMN . Nommez-le 'Airline Cabin Upgrade'. |
|
|
3 |
À l'aide de la boîte à outils du diagramme , placez un élément Décision sur le diagramme . Choisissez 'Invocation' comme type - nous utiliserons cet élément pour 'invoquer' une décision à partir d'un élément Métier Knowledge Modèle . Nommez l'élément "Déterminer la cabine pour le surclassement". |
Invocation Valeurs des paramètres d'entrée pour la Simulation |
|
4 |
Placez un élément InputData sur le diagramme . Nommez cet élément 'Client'. |
Des données d'entrée |
|
5 |
Placez un autre élément InputData sur le diagramme . Nommez cet élément 'Statut de la cabine'. |
|
|
6 |
Placez un élément Métier Knowledge Modèle sur le diagramme . Choisissez le type ' Tableau de Décision '. Nommez cet élément 'Politique de surclassement de cabine'. |
Valeurs des paramètres d'entrée pour la Simulation Tableau de Décision |
|
sept |
Dessinez un connecteur 'Information Requirement' de la décision 'Determine Cabin for Upgrade' aux données d'entrée 'Customer'. |
|
|
8 |
Dessinez un connecteur 'Information Requirement' de la décision 'Determine Cabin for Upgrade' aux données d'entrée 'Cabin Status'. |
|
|
9 |
Dessinez un connecteur « Connaissances requises » de la décision « Déterminer la cabine pour le surclassement » à la « Politique de surclassement de la cabine » de BKM. |
A ce stade, nous devrions avoir un DRD simple, qui ressemble à ceci :
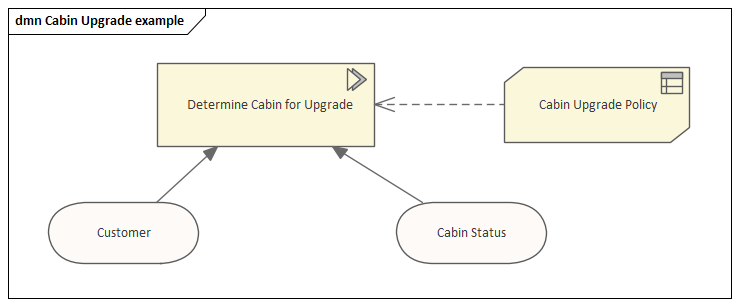
Nous pouvons maintenant préciser les détails pour chacun des éléments composant ce modèle.
Définir le Tableau de Décision
En double-cliquant sur l'élément Métier Knowledge Modèle 'Cabin Upgrade Policy', la fenêtre 'DMN Expression' s'affiche, montrant un Tableau de Décision vide. C'est ici que nous définirons les règles de notre politique de surclassement de cabine.
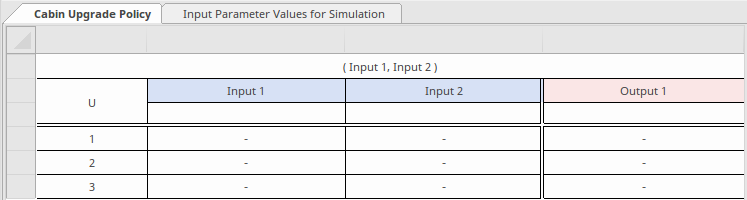
Par défaut, les nouveaux Tableaux Décision sont créés avec deux colonnes d'entrée et une colonne de sortie, une ligne d'en-tête et trois lignes de règles vides.
La colonne la plus à gauche du tableau affiche la politique d' Hit et numérote également les règles. Par défaut, la politique d' Hit est 'U' pour 'Unique'. C'est la politique que nous utiliserons pour notre exemple, vous n'avez donc pas besoin de modifier cet en-tête de colonne.
Pour plus d'informations sur Hit politiques d'accès, reportez-vous à la rubrique d'aide relative aux politiques d' Tableau de Décision Hit .
Nommer et définir des types pour les entrées et les sorties du Tableau de Décision
Marcher |
La description |
Voir également |
|---|---|---|
|
1 |
Dans la barre d'outils de la fenêtre 'Expression DMN', cliquez sur le bouton 'Modifier les paramètres', La boîte de dialogue "Modifier les paramètres" s'affiche. |
|
|
2 |
Remplacez le nom du paramètre 'Entrée 1' par 'Num of Pax Overbooked'. Si nécessaire, cliquez sur la flèche déroulante ' Type ' et définissez le type de ce paramètre sur 'nombre'. |
|
|
3 |
Remplacez le nom du paramètre 'Entrée 2' par 'Num of Flights in Last Month by Pass'. Définissez également le type de ce paramètre sur 'nombre'. Fermez la boîte de dialogue "Modifier les paramètres". |
|
|
4 |
Modifiez l'expression d'entrée qui sera évaluée pour la colonne 1. Sélectionnez la cellule d'en-tête (contenant le texte 'Entrée 1') puis cliquez à nouveau ou appuyez sur pour passer en mode 'Modifier'. Sélectionnez tout le texte de la cellule, puis appuyez sur la barre d'espace. La liste des paramètres d'entrée s'affiche. Cliquez sur 'Num of Pax Overbooked', puis appuyez sur 'Enter'. L' expression de la colonne 1 est définie sur "Num of Pax Overbooked". Note : Les expressions d'entrée évaluées pour chaque colonne utilisent généralement le paramètre d'entrée correspondant ; cependant, vous pouvez utiliser une expression complexe. |
|
|
5 |
Cliquez-droit sur l'expression de la colonne 1 et vérifiez que son type de données est défini sur 'nombre'. |
|
|
6 |
Modifiez l'expression d'entrée qui sera évaluée pour la colonne 2. Sélectionnez tout le texte, puis appuyez sur la barre d'espace. La liste des paramètres d'entrée s'affiche. Choisissez "Num of Flights in Last Month for Pass", puis appuyez sur "Enter". L' expression de la colonne 2 est définie sur "Nombre de vols au cours du dernier mois pour Pass". |
|
|
sept |
Cliquez-droit sur l'expression de la colonne 2 et définissez son type de données sur 'nombre'. |
|
|
8 |
Modifiez le nom de la sortie du tableau de décision. Remplacez 'Output 1' par 'Upgrade Cabin', puis appuyez sur 'Enter'. |
|
|
9 |
Définissez le type de données de la sortie de décision. Cliquez-droit sur l'en-tête de la colonne de sortie et choisissez ' string '. |
|
|
dix |
Définissez les valeurs autorisées pour la sortie de décision. Dans la cellule directement sous l'en-tête de la colonne de sortie (mais au-dessus de la ligne 1), définissez les valeurs autorisées pour la sortie. Entrez ' Métier Class, First Class '. Note : Il n'est pas nécessaire de mettre des guillemets autour des valeurs, car le type de données a été spécifié en tant que ' string '. |
Définir les Règles du Tableau de Décision
Entrez des valeurs dans les cellules du tableau pour correspondre à cette image.
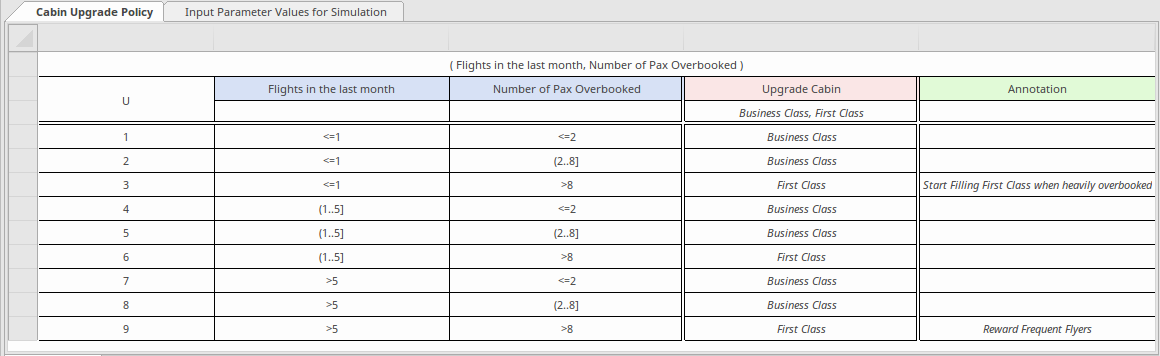
Cliquez sur une cellule pour la sélectionner, puis cliquez à nouveau pour la modifier.
Vous pouvez copier et coller des règles existantes en sélectionnant les lignes à copier (Maj+clic ajoute à la sélection), cliquez-droit et choisissez 'Copier', puis cliquez-droit et choisissez 'Ajouter'.
Une fois que vous avez fini de modifier les règles, cliquez sur le bouton Enregistrer  .
.
Enfin, cliquez sur le bouton Valider  , pour vérifier les erreurs dans le tableau des règles.
, pour vérifier les erreurs dans le tableau des règles.
Créer des éléments ItemDefinition
Ajoutez deux éléments ItemDefinition au diagramme , un pour chacun des éléments InputData. Nommez un élément 'CustomerDefinition' et l'autre 'CabinStatusDefinition'.
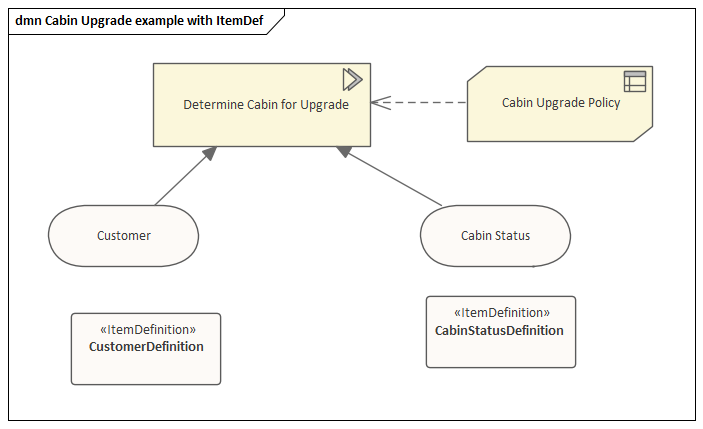
Double-cliquez sur la définition d'élément nommée 'CustomerDefinition' pour modifier la définition. La fenêtre Expression DMN s'affiche.
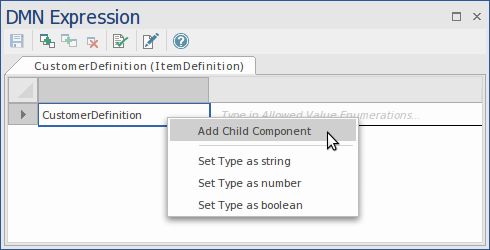
Cliquez-droit sur la cellule 'CustomerDefinition' et choisissez 'Add Child Component'. Remplacez le nom du composant enfant par "Nombre de vols au cours du mois dernier" et remplacez son type de données par "nombre". Cliquez sur le bouton "Enregistrer" pour enregistrer les modifications et fermer la fenêtre.
De même, double-cliquez sur la définition d'élément nommée 'CabinStatusDefinition', ajoutez un composant enfant nommé 'Num of Pax Overbooked' et définissez son type de données sur 'number'. Enregistrez les modifications et fermez la fenêtre.
Spécifier le Type de données pour chaque élément InputData
Sélectionnez l'élément InputData 'Client'. Dans la fenêtre Propriétés , sélectionnez la propriété 'typeRef' et cliquez sur le bouton  .
.
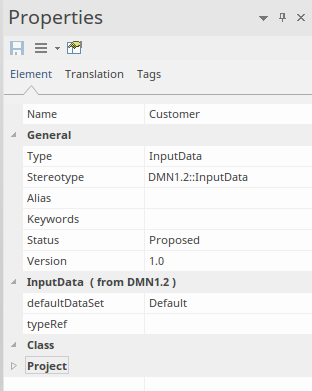
Sélectionnez ItemDefinition 'Définition client' comme type. Cliquez sur ' OK '.
De même, spécifiez 'Cabin Status Definition' comme type pour 'Cabin Status'.
Spécifier les entrées de l'élément Décision
Double-cliquez sur l'élément de décision 'Déterminer la cabine pour le surclassement'
Dans la fenêtre DMN Expression, localisez la ligne du tableau contenant le texte "Num of Pax Overbooked" dans la première colonne. Cliquez dans la cellule de la deuxième colonne de cette ligne et appuyez sur la barre d'espace. Une liste des valeurs d'entrée possibles s'affiche. Choisissez "Statut de la cabine". Num of Pax Overbooked' et appuyez sur 'Entrée'. La sélection est écrite dans la cellule.
Répétez ce processus pour la deuxième ligne du tableau "Nombre de vols au cours du mois dernier", en choisissant "Client". Nombre de vols au cours du mois dernier'.
Cliquez sur le bouton Enregistrer.
Cliquez sur le bouton Valider.
Définir des Ensembles de données
La « correction » de votre modèle de décision peut être testée en exécutant des simulations à l'aide d'une gamme d'ensembles de données représentatifs pour vérifier que le modèle produit le résultat correct dans toutes les situations.
Vous pouvez créer de nombreux Ensembles de données avec différents noms, en utilisant une plage de valeurs de données. Vous pouvez définir l'un des ensembles de données comme valeur par valeur .
Nous allons maintenant créer un Data Set pour chacun de nos éléments InputData.
Marcher |
La description |
Voir également |
|---|---|---|
|
1 |
Double-cliquez sur l'élément InputData 'Client'. La fenêtre Expression DMN s'affiche. |
|
|
2 |
Dans la fenêtre DMN Expression, cliquez sur le bouton 'Edit Data Set' La fenêtre "Modifier l'ensemble de données" s'affiche. |
|
|
3 |
Cliquez sur le bouton Un nouveau jeu de données est créé. |
|
|
4 |
Remplacez le nom de l'ensemble de données si vous le souhaitez. Laissez le Type comme 'numéro'. Entrez une valeur de, par exemple, 3. Cliquez sur l'icône Enregistrer et sur le bouton OK . |
|
|
5 |
Répétez l'opération pour InputData 'Cabin Status'. Entrez une valeur de, par exemple, 4. |
Ajouter un artefact DMNSimConfiguration
Localisez l'artefact DMN « Simulation Configuration » dans la boîte à outils Diagramme . Déposez également l'un d'entre eux sur le diagramme .
Double-cliquez dessus pour ouvrir la fenêtre de Simulation DMN dans l'onglet "Simuler".
A partir de la fenêtre DMN Simulation , vous pouvez exécuter des simulations du Modèle de Décision terminé. Vous pouvez également effectuer une validation, générer du code et générer des modules de test.
Marcher |
La description |
Voir également |
|---|---|---|
|
1 |
Localisez le champ d'édition dans la barre d'outils de cette fenêtre. |
|
|
2 |
Cliquez sur la flèche déroulante dans ce champ. Une liste s'affiche, indiquant tous les services Décision et les éléments Décision du Paquetage associés à l'artefact de configuration DMNSim. Dans ce cas, "Déterminer la cabine pour le surclassement" est le seul élément de la liste. |
|
|
3 |
Cliquez sur "Déterminer la cabine pour le surclassement". |
|
|
4 |
Le corps de la fenêtre maintenant affiche les éléments InputData et les résultats de décision qui sont disponibles comme entrées pour la décision sélectionnée. Cliquez sur le bouton Enregistrer. |
|
|
5 |
Utilisez la colonne 'Valeur' pour sélectionner l'un des DataSets prédéfinis pour les InputValues, puis vous pouvez cliquer sur le bouton ' |
 .
. .
. .
. Exécuter la barre d'outils inférieure pour exécuter une simulation, en utilisant les jeux de données sélectionnés.
Exécuter la barre d'outils inférieure pour exécuter une simulation, en utilisant les jeux de données sélectionnés.