| Pré. | Proc. |
Utilisation Perspectives
Vous pouvez accéder aux Perspectives intégrées et personnalisées à partir de différents points. Cela vous permet de démarrer facilement votre travail dans l'environnement approprié avec la perspective requise à partir de n'importe quel point, et de passer rapidement et en douceur à une autre perspective si le besoin s'en fait sentir.
À l'inverse, si vous préférez disposer immédiatement d'une gamme plus large d'outils et de langages, vous pouvez sélectionner l'option appropriée « Tous <nom du groupe de perspectives> » dans la liste Constructeur de Modèle ou  pour filtrer toutes Perspectives d'un domaine.
pour filtrer toutes Perspectives d'un domaine.
Note que si une « Perspective pour le groupe de sécurité » a été définie pour le modèle et que vous êtes membre de ce groupe de sécurité, vous ne pourrez pas modifier la visibilité des Perspectives car celle-ci sera définie par l'administrateur du groupe.
Accéder
Actuellement, la sélection d'une perspective intégrée vous amène à la dialogue Constructeur de Modèle . Certains chemins d'accès vous mènent d'abord au portail Perspectives , et lorsque vous sélectionnez une perspective à partir de là, la dialogue Constructeur de Modèle s'ouvre et vous choisissez les Motifs appropriés à utiliser (si nécessaire).
D'autres chemins vous mènent directement au Constructeur de Modèle , où vous sélectionnez d'abord la Perspective puis les Motifs à utiliser (si nécessaire).
|
Rubans |
Démarrer > Toutes Windows > Perspective > <groupe de perspectives> > <perspective> Démarrer > Explorer > Portails > Perspectives > <groupe de perspectives> > <perspective> Démarrer > Personnel > Constructeur de Modèle > <groupe de perspectives> > <perspective> Design > Paquetage > Constructeur de Modèle > <groupe de perspective> > <perspective> |
|
Menu Contexte |
Cliquez-droit sur Paquetage > Constructeur de Modèle (bibliothèque de motif) > <groupe de perspective> > <perspective> |
|
Autre |
(Coin supérieur droit de l'écran) > Barre d'Outils de Navigateur : |
Utiliser une perspective
Après avoir sélectionné une perspective, et en fonction de la perspective dont il s'agit, vous vous attendez à voir des impacts sur la dialogue Constructeur de Modèle , la boîte de dialogue « Nouveau Diagramme », la boîte à outils Diagramme et la boîte dialogue « Stéréotypes », chacune offrant moins d'options plus spécifiques à la technologie ou aux opérations sur lesquelles vous travaillez. Pour Perspectives liées à l'ingénierie de code, les éditeurs de code et les générateurs de code peuvent également avoir une portée plus étroite.
Au fur et à mesure que vous développez des modèles et/ou que vous concevez du code, vous verrez les structures dont vous avez besoin et n'aurez pas à les choisir parmi de nombreuses autres structures sans rapport avec le travail que vous effectuez.
Filtrer Perspectives disponibles
Il est peu probable que vous utilisiez toutes les Perspectives disponibles dans Enterprise Architect . Vous pouvez donc, si vous le préférez, exclure les Perspectives individuelles (ou Ensembles de perspectives complets) dont vous n'avez pas besoin de l'affichage dans les listes de sélection Constructeur de Modèle et  . Pour cela, utilisez la dialogue « Ensembles de perspectives » :
. Pour cela, utilisez la dialogue « Ensembles de perspectives » :
Démarrer > Toutes Windows > Perspective > Paramètres
La dialogue « Ensembles de perspectives » est par défaut affichée dans l'onglet « Ensembles système ». Si vous souhaitez exclure un ensemble de perspectives complet, décochez la case correspondant à cette catégorie dans le panneau « Ensembles de perspectives ».
Sinon, si vous souhaitez simplement exclure Perspectives individuelles, cliquez sur le nom de l'ensemble de perspectives parent et, dans le panneau « Perspectives », décochez la case en regard du nom de la perspective. Dans cette illustration, les Perspectives Modèle CMMN et Erikson-Penker ont été exclus de l'affichage.
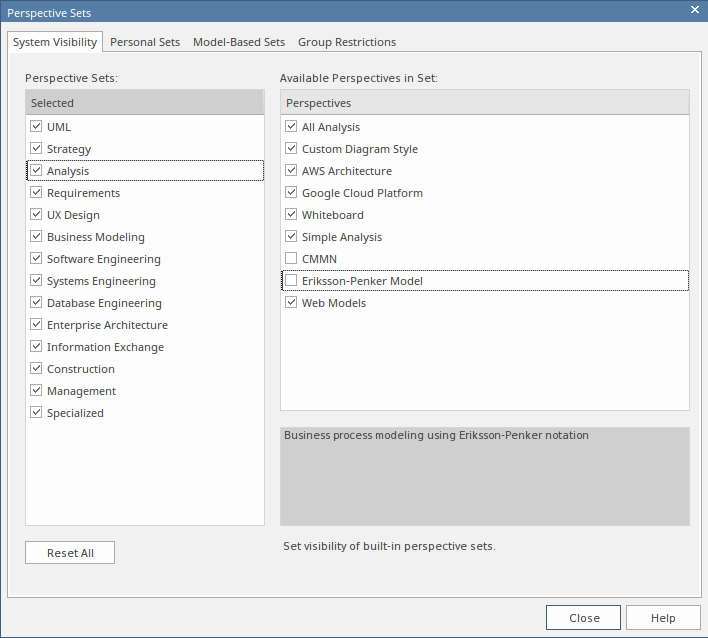
Note que si vous excluez un ensemble de perspectives, les cases à cocher en regard des Perspectives des membres individuels restent sélectionnées. Cependant, les Perspectives n'apparaissent pas dans les listes de sélection, par exemple dans le Constructeur de Modèle .
Si vous décidez d'afficher à nouveau des Perspectives exclues, revenez à le dialogue et cochez les cases appropriées. Vous pouvez également afficher toutes Perspectives comme expliqué dans Rétablir toutes Perspectives .
Revenir à toutes Perspectives
Si vous avez filtré votre liste de Perspectives , ou travaillé dans une perspective spécialisée telle que Exigences ou une perspective personnalisée, et que vous souhaitez revenir à un environnement non spécifique, procédez comme suit :
- Sélectionnez l'option de ruban « Démarrer > Toutes Windows > Perspective > Paramètres » pour afficher la dialogue « Ensembles de perspective », puis cliquez sur le bouton Réinitialiser tout ou
- Sélectionnez
 > Tout
> Tout
Notes
- Une perspective masque toutes Technologies qui ne lui sont pas spécifiquement associées ; si vous utilisez Technologies personnalisées dans votre travail, ajoutez-les à une perspective personnalisée avec toutes Technologies intégrées que vous souhaitez utiliser, afin que tous vos outils spécialisés soient disponibles ensemble
- Une technologie individuelle peut ne pas présenter tous les facilités dont vous avez besoin (par exemple, ICONIX n'a pas de profil diagramme , donc une perspective qui expose simplement ICONIX ne vous permet pas de créer diagrammes ) ; sélectionnez ou créez une perspective personnalisée qui inclut une technologie qui ajoute les facilités manquants (dans ce cas, la technologie UML )
- Pour fonctionner lorsqu'elle est incluse et présentée dans la Perspective, une Technologie doit rester activée dans le dialogue « Gérer Technologies »
 :
:  > <perspective group> > <perspective>
> <perspective group> > <perspective>