| Pré. | Proc. |
Constructeur de Modèle
Constructeur de Modèle propose Motifs issus d'une large gamme de technologies, que vous pouvez utiliser pour générer rapidement de nouveaux modèles dans votre projet, à la fois lors de la création du projet et au fil du temps. À partir des Motifs Modèle vous pouvez créer des modèles de base que vous pouvez développer ultérieurement en tant que composants de votre projet. Cliquez sur l'icône de menu ![]() en haut du panneau de gauche et sélectionnez un Ensemble de perspectives dans la liste déroulante, qui affiche ensuite une liste de groupes Motif et les Motifs qu'ils contiennent. Si vous cliquez sur un Motif , une description s'affiche dans le panneau de droite de la fenêtre, montrant un diagramme de type (le cas échéant) et une explication de ce qu'est le Motif et de ce qu'il fait. Cette description est tirée d'un fichier RTF associé au fichier XML source du Motif .
en haut du panneau de gauche et sélectionnez un Ensemble de perspectives dans la liste déroulante, qui affiche ensuite une liste de groupes Motif et les Motifs qu'ils contiennent. Si vous cliquez sur un Motif , une description s'affiche dans le panneau de droite de la fenêtre, montrant un diagramme de type (le cas échéant) et une explication de ce qu'est le Motif et de ce qu'il fait. Cette description est tirée d'un fichier RTF associé au fichier XML source du Motif .
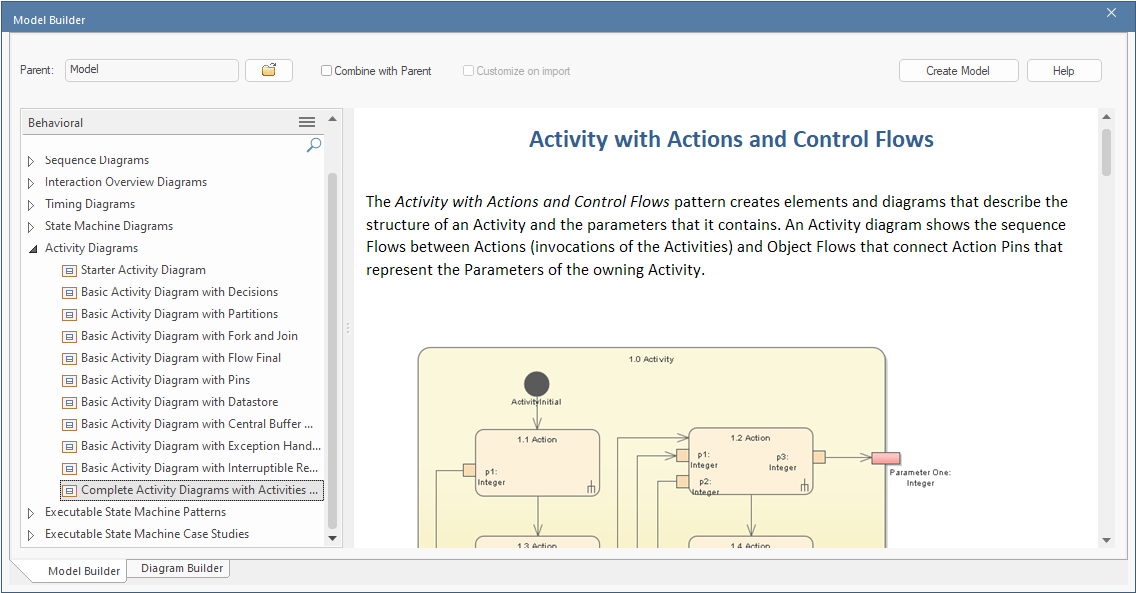
Accéder
L' Assistant de Modèle s'affiche automatiquement lors de la création d'un nouveau projet ; sinon utilisez ces options pour y accéder :
|
Ruban |
Design > Paquetage > Constructeur de Modèle Démarrer > Personnel > Constructeur de Modèle Constructeur de Modèle peut être affiché sous forme de vue principale ou dialogue modal. Pour afficher les options Constructeur de Modèle , cliquez sur la flèche déroulante à côté de " Démarrer > Personnel > Constructeur de Modèle » :
|
|
Menu Contexte |
Cliquez-droit sur Paquetage | Constructeur de Modèle Cliquez-droit sur n'importe quelle zone de l'onglet Main Vue | Afficher Constructeur de Modèle |
|
Raccourcis Clavier |
Ctrl+Maj+M |
|
Autre |
Barre de légende de la fenêtre Navigateur : Barre de légende de la fenêtre Navigateur : |
Générer un nouveau Modèle
Champ/Bouton |
Action |
Voir aussi |
|---|---|---|
|
Perspective |
Lorsque vous ouvrez la fenêtre Constructeur de Modèle , les groupes Motif et Motifs disponibles pour la perspective courante sont répertoriés. Au départ, la perspective courante est celle affichée dans l'icône Si vous cliquez sur le bouton <nom de la perspective> ou sur le bouton Note que la sélection d'une perspective à partir de la liste de boutons <nom de la perspective> ne modifie pas la perspective « globale » actuelle affichée dans l'icône Il est possible de rendre disponible tous les groupes Motif et Motif disponibles dans le modèle ; cliquez sur le bouton et sélectionnez l'option « Tous ». Inversement, vous pouvez restreindre la liste des Motifs affichés en saisissant une string de texte dans la Barre de Filtre située sous le bouton. Seuls Motifs dont le nom contient cette string de texte sont répertoriés. Il s'agit également d'un outil utile pour localiser Motifs spécifiques lorsque vous n'êtes pas sûr de l'endroit où ils se trouvent : sélectionnez « Toutes » Perspectives et saisissez le nom Motif dans le champ Barre de Filtre . Le panneau répertorie chaque Motif dont le nom contient la string de texte. Si vous êtes un développeur de technologie, vous pouvez créer et importer votre propre MDG Technologie et distribuer un ou plusieurs Motifs Modèle personnalisés à partir de cette technologie via le Constructeur de Modèle ; le nom de votre technologie (ou des catégories de technologie) est ajouté à la liste de sélection sous « Spécialisé » pour que vos utilisateurs puissent accéder aux Motifs de technologie. Pour sélectionner un Motif Modèle , cliquez simplement dessus. Si vous souhaitez sélectionner plusieurs Motif , maintenez la touche enfoncée pendant que vous cliquez sur chaque Motif . |
Utilisation des assistants de profil Créer un fichier MDG Technologie |
|
Créer Modèle |
Cliquez sur ce bouton pour importer une structure de modèle dérivée du ou des Motif (s) que vous avez sélectionné(s). La dialogue « Importation Modèle Gabarits » s'affiche pendant que l'importation est en cours et tout problème lié à l'importation est signalé dans la fenêtre Sortie système. La structure de modèle générée s'affiche sous le Paquetage sélectionné dans la fenêtre Navigateur . |
|
|
Mère |
Affiche le nom du paquetage Parent que vous avez sélectionné dans la fenêtre Navigateur . Si vous devez modifier le paquetage sous lequel le modèle sera généré, cliquez sur l'icône |
|
|
Combiner avec le parent |
Sélectionnez cette option pour importer le contenu du Motif dans le Paquetage sélectionné. Lors de la création d'un Motif , Enterprise Architect crée normalement un nouveau Paquetage pour représenter le Motif , en tant qu'enfant du Paquetage sélectionné. Si vous cochez cette case, aucun nouveau Paquetage n'est créé et à la place, le contenu du Motif est ajouté au Paquetage sélectionné (à condition que le Paquetage sélectionné ne soit pas un nœud racine). |
|
|
Personnaliser à l'importation |
Un Motif peut contenir plusieurs Paquetages ; cochez cette case pour indiquer que vous n'importerez que certains de ces Paquetages du Motif dans votre modèle. Après avoir cliqué sur le bouton Créer un ou plusieurs Modèle , la dialogue « Sélectionner Paquetages » s'affiche dans laquelle vous pouvez spécifier lesquels des Paquetages importer. Si vous sélectionnez plusieurs Motif , la dialogue « Sélectionner Paquetages » s'affiche pour chaque Motif à tour de rôle. Si vous ne cochez pas la case, tous Paquetages de chaque Motif seront importés dans le modèle. L'option est désactivée s'il y a trop peu Paquetages parmi lesquels sélectionner, ou s'il n'est pas logique d'importer seulement certains des Paquetages . |
Personnaliser le contenu Modèle |
Notes
- La dialogue « Sélectionner Paquetage » ne s'affiche pas pour certains Gabarit simples et Gabarit de base Motifs , même si l'option « Personnaliser Motif à l'importation » est sélectionnée
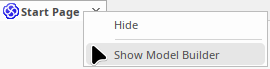
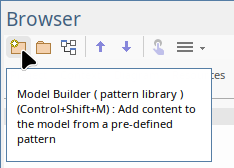
 <nom de la perspective> en haut à droite de l'écran de l'application.
<nom de la perspective> en haut à droite de l'écran de l'application.