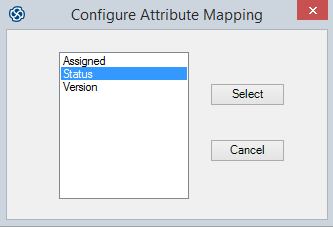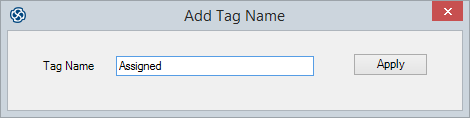| Pré. | Proc. |
Exigences d'exportation vers DOORS
À l'aide du MDG Lien pour DOORS Sparx Systems , vous pouvez transférer tous les éléments d'exigence sous le Paquetage Enterprise Architect sélectionné vers un module IBM® Rational® DOORS® lié, sous forme d'objets DOORS .
Dans le cadre de ce processus, vous pouvez créer un profil d'exportation pour définir les éléments sur lesquels l'exportation doit fonctionner. Un profil d'exportation est un gabarit dans lequel vous spécifiez les propriétés d'élément Enterprise Architect à exporter vers les champs mappés dans les propriétés object DOORS .
Accéder
|
Ruban |
Cliquez sur la cible Paquetage , puis : Spécialisation > Add-Ins > DOORS > Exporter vers Doors |
|
Menu Contexte |
Fenêtre Navigateur | Cliquez-droit sur Target Paquetage | Spécialiser | DOORS | Exporter vers les portes |
Exporter vers DOORS Dialogue
Dans la dialogue « Exporter vers DOORS », vous définissez le module vers lequel vous exportez et spécifiez le profil d'exportation à appliquer et si vous souhaitez également exporter des connecteurs et des pièces jointes.
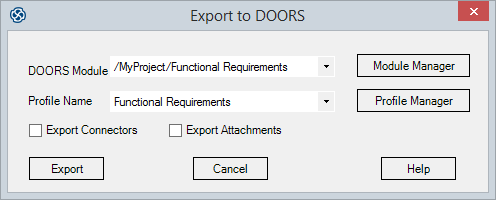
Options d'exportation
Champ/Bouton |
Action |
Voir aussi |
|---|---|---|
|
Module DOORS |
Cliquez sur la flèche déroulante et sélectionnez le module DOORS lié dans lequel exporter les Exigences . |
|
|
Gestionnaire de modules |
Si le module requis n'est pas répertorié, cliquez sur ce bouton pour afficher la dialogue « Gestionnaire de modules » et recherchez et créez un lien vers le module. |
Créer un lien vers un module DOORS |
|
Nom du profil |
Cliquez sur la flèche déroulante et sélectionnez le profil d’exportation approprié à utiliser dans cette opération. |
|
|
Gestionnaire de profils |
Si les profils d'exportation répertoriés ne sont pas appropriés, cliquez sur ce bouton pour afficher la dialogue « Gestionnaire de profils d'exportation » et créer, modifier ou importer le profil. (Voir le tableau Gérer les profils d'exportation .) |
|
|
Connecteurs d'exportation |
Cochez cette case pour exporter tous les connecteurs entre les éléments d’exigence. |
|
|
Pièces jointes à l'exportation |
Cochez cette case pour exporter toutes les pièces jointes que les éléments d’exigence pourraient contenir. |
|
|
Exporter |
Cliquez sur ce bouton pour commencer l'exportation des Exigences du Paquetage Enterprise Architect sélectionné vers le module DOORS spécifié. |
|
|
Annuler |
Cliquez sur ce bouton pour fermer la dialogue « Exporter vers Doors » sans exporter aucune Exigences . |
|
|
Aide |
Cliquez sur ce bouton pour afficher cette rubrique d'aide. |
Dialogue du gestionnaire de profils d'exportation
Lorsque vous cliquez sur le bouton Gestionnaire de profils dans la dialogue « Exporter vers DOORS », la dialogue « Gestionnaire d'exportation de profils » s'affiche. Cette dialogue vous permet de créer ou d'importer de nouveaux profils, de modifier ou de supprimer des profils existants et d'exporter des profils vers votre système de fichiers préféré.
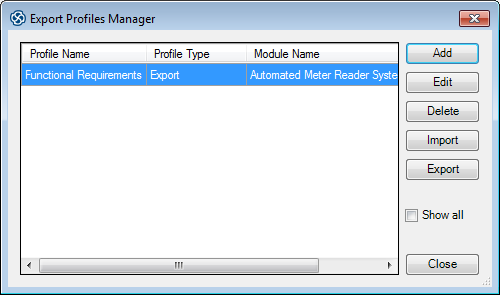
Gérer les profils d'exportation
Champ/Bouton |
Action |
Voir aussi |
|---|---|---|
|
Ajouter |
Cliquez sur ce bouton pour ajouter un nouveau profil d'exportation. La dialogue « Options de mappage » s'affiche ; voir le tableau Créer ou modifier un profil d'exportation . |
|
|
Modifier |
Cliquez sur le nom d'un profil existant et cliquez sur ce bouton pour modifier les paramètres de ce profil. La dialogue « Options de mappage » s'affiche, indiquant les paramètres actuels du profil ; voir le tableau Créer ou modifier un profil d'exportation . |
|
|
Supprimer |
Cliquez sur un nom de profil existant et cliquez sur ce bouton pour supprimer immédiatement ce profil de la liste. |
|
|
Importer |
Cliquez sur ce bouton pour afficher le navigateur « Importer un profil - Extension Portes ». Recherchez l'emplacement du fichier de profil requis (.eProfile), puis cliquez sur le nom du fichier et sur le bouton Ouvrir. Un message d'état s'affiche. Cliquez sur le bouton OK ; si l'opération a réussi, le nom du profil s'affiche dans la dialogue « Exporter le gestionnaire de profils ». En cas d'échec, le profil n'est pas ajouté à la liste. |
|
|
Exporter |
Cliquez sur un nom de profil et cliquez sur ce bouton pour exporter ce profil vers un emplacement de système de fichiers sous forme de fichier .eProfile. Le navigateur « Enregistrer sous » s'affiche. Accédez à l'emplacement requis et cliquez sur le bouton Enregistrer. Un message d'état s'affiche ; cliquez sur le bouton OK pour effacer le message. |
|
|
Tout afficher |
Activez cette option pour afficher les profils appartenant à tous les modules liés. |
|
|
Fermer |
Lorsque vous avez terminé d'utiliser la dialogue « Exporter le gestionnaire de profils », cliquez sur ce bouton pour revenir à la dialogue « Exporter vers Doors ». |
Dialogue Options de mappage d'exportation
Lorsque vous cliquez sur le bouton Ajouter ou Modifier dans la dialogue « Exporter le gestionnaire de profils », la dialogue « Options de mappage » s'affiche. Cette dialogue mappe les propriétés d'élément Enterprise Architect aux propriétés Object IBM® Rational® DOORS® et vous aide à définir les propriétés (y compris Valeur Étiquetés ) à exporter. Vous pouvez utiliser le profil sélectionné plusieurs fois pour mettre à jour le module DOORS avec les modifications apportées aux Exigences Enterprise Architect .
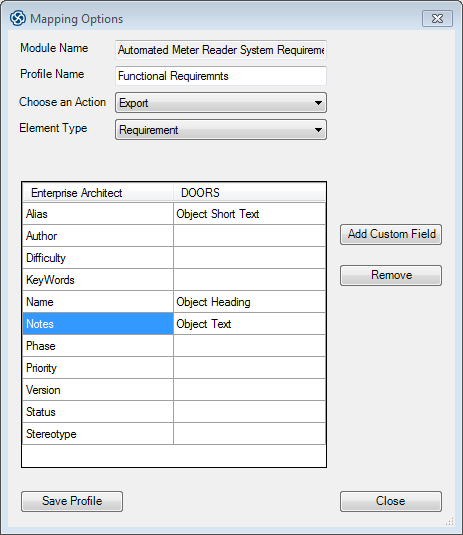
Créer ou modifier un profil d'exportation
Champ/Bouton |
Action |
Voir aussi |
|---|---|---|
|
Nom du profil |
Type un nom approprié pour le profil (si vous modifiez un profil existant, le nom du profil sélectionné s'affiche ici). |
|
|
Choisissez une Action |
La valeur par défaut est « Exporter ». Vous pouvez cliquer sur la flèche déroulante et modifier cette action en « Importer » si vous changez le sens de l'échange de données. |
|
|
Type d'élément |
Cliquez sur la flèche déroulante et sélectionnez le type d’élément Enterprise Architect à exporter. |
|
|
Type d'exigence |
Cette option ne sera disponible que si « Exigence » est sélectionné comme Type d'élément. Cliquez sur la flèche déroulante et sélectionnez le Type d'exigence à filtrer. |
|
|
Enterprise Architect |
Répertorie les propriétés des éléments Enterprise Architect qui peuvent être exportées. |
|
|
DOORS |
Répertorie les propriétés DOORS qui peuvent être exportées. Double-cliquez sur un champ de propriété vide pour mapper ce champ à une propriété Enterprise Architect . S'il n'y a aucune propriété disponible, un message d'erreur s'affiche ; sinon, la dialogue « Configurer le mappage d'attributs » s'affiche. |
|
|
Ajouter un champ personnalisé |
Cliquez sur ce bouton pour sélectionner un nom Enterprise Architect Valeur Étiquetée à exporter. La dialogue « Ajouter un nom Étiquette » s'affiche. |
|
|
Retirer |
Cliquez sur une valeur de propriété DOORS et cliquez sur ce bouton pour effacer la valeur mappée à la propriété Enterprise Architect correspondante. |
|
|
Enregistrer le profil |
Cliquez sur ce bouton pour enregistrer la définition de profil que vous avez créée, fermer la dialogue « Options de mappage » et revenir à la dialogue « Gestionnaire de profils d'exportation ». |
|
|
Fermer |
Cliquez sur ce bouton pour fermer la dialogue « Options de mappage ». |