| Pré. | Proc. |
OpenModelica sur Linux
Si Enterprise Architect est installé sur Linux, il est nécessaire de l'utiliser avec OpenModelica installé sur la même plateforme. L'installation d'OpenModelica Linux est documentée publiquement pour Debian et Ubuntu ; cependant, elle peut également être installée sous Linux Mint.
Cette rubrique d'aide fournit guidage sur :
- Installation d'OpenModelica sur :
- Linux Debian / Ubuntu
- Linux Mint - Configuration Enterprise Architect pour accéder à OpenModelica.
Linux Debian / Ubuntu
Pour installer OpenModelica sur un système Linux Debian / Ubuntu, reportez-vous à l'URL :
https://openmodelica.org/download/download-linux
Ceci fournit les instructions pour Paquetages Debian / Ubuntu.
Exécuter ces scripts sur un terminal.
Étape |
Action |
|---|---|
|
1 |
Pour ajouter OpenModelica à votre liste de référentiels supplémentaires : pour deb dans deb deb-src ; faire echo "$deb http://build.openmodelica.org/apt `lsb_release -cs` nightly" ; fait | sudo tee /etc/apt/sources.list.d/openmodelica.list |
|
2 |
Importez la clé GPG utilisée pour signer les versions : wget -q http://build.openmodelica.org/apt/openmodelica.asc -O- | sudo apt-key add - |
|
3 |
Mettre à jour et installer OpenModelica : sudo apt-get update sudo apt-get installe openmodelica sudo apt-get install omlib-.* # Installe les bibliothèques Modelica facultatives (la plupart n'ont pas été testées avec OpenModelica) |
|
4 |
Pour vérifier cette installation, assurez-vous que vous pouvez trouver le fichier /usr/bin/omc en exécutant, par exemple, cette commande sur le terminal :
|
Linux Mint
Pour installer OpenModelica sur Linux Mint, vous effectuez d'abord une installation pour Ubuntu, puis modifiez le nom de code Linux Mint pour qu'il corresponde au nom de code Ubuntu.
Il s'agit d'une liste de mappages du nom de code Linux Mint vers le nom de code Ubuntu (à utiliser dans les étapes ultérieures) :
- Linux Mint 17.3 (Rosa) = Ubuntu 14.04 (Trusty) : rosa = trusty
- Linux Mint 18 (Sarah) = Ubuntu 16.04 (Xenial) : sarah = xenial
- Linux Mint 18.1 (Serena) = Ubuntu 16.04 (Xenial) : serena = xenial
- Linux Mint 18.2 (Sonya) = Ubuntu 16.04 (Xenial) : Sony = xenial
- Linux Mint 18.3 (Sylvia) = Ubuntu 16.04 (Xenial) : sylvia = xenial
- Linux Mint 19 (Tara) = Ubuntu 18.04 (Bionic) : tara = bionic
Étape |
Action |
|---|---|
|
1 |
Exécuter ce script dans un terminal : pour deb dans deb deb-src ; faire echo "$deb http://build.openmodelica.org/apt `lsb_release -cs` nightly" ; fait | sudo tee /etc/apt/sources.list.d/openmodelica.list |
|
2 |
Pour modifier l’URL du référentiel dans Linux Mint :
|
|
3 |
|
|
4 |
Pour mettre à jour et installer OpenModelica, exécuter ces scripts dans un terminal : sudo apt-get update sudo apt-get installe openmodelica sudo apt-get install omlib-.* # Installe les bibliothèques Modelica facultatives (la plupart n'ont pas été testées avec OpenModelica) |
Accéder
Utilisez l'un de ces chemins d'accès pour afficher la dialogue « Chemin Solveur Simulation » afin de configurer le solveur.
Méthode |
Sélectionner |
|---|---|
|
Ruban |
Simulate > Comportement du Système > Modelica/Simulink > SysMLSim Configuration Manager > |
|
Autre |
Double-cliquez sur un artefact avec le stéréotype SysMLSimConfiguration > |
Configurer le Solveur
La dialogue « Chemin Solveur Simulation » ressemble à ceci :
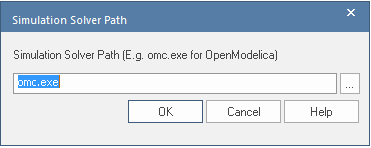
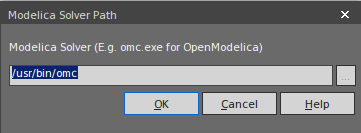
Type ou recherchez le chemin d'accès au solveur à utiliser.
 > Configure Simulation Solveur
> Configure Simulation Solveur