| Pré. | Proc. |
Publier en tant qu'article Joomla!
Les modèles Enterprise Architect peuvent être publiés sous forme d'articles (page HTML) dans une installation Joomla! locale, à l'aide de la dialogue « Publier en tant qu'article Joomla! ». Tous Paquetages enfants du Paquetage sélectionné seront automatiquement inclus pour la publication.
Prérequis
- Installez Joomla! localement et créez un référentiel Joomla!
- Configurer un lien ODBC vers le référentiel Joomla!
Accéder
Dans la fenêtre Navigateur , cliquez sur le Paquetage à publier.
|
Ruban |
Publier > Rapports de Modèle > HTML > Publiez à Joomla! ou Spécification-Spécifier > Élément > Documentation > Publier en tant qu'article Joomla! |
La dialogue « Publier en tant qu'article Joomla ! »
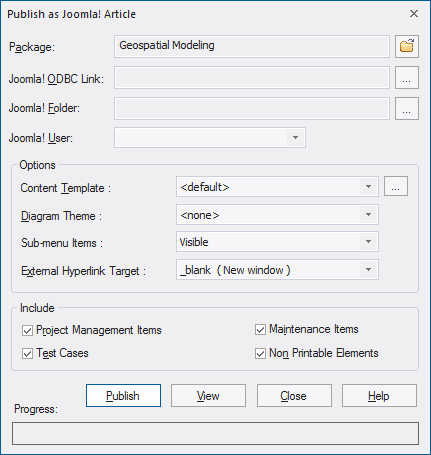
Créer des articles Joomla!
Utilisez la dialogue « Publier en tant qu'article Joomla ! » pour capturer le contenu Paquetage en tant qu'article Joomla !.
Champ/Bouton |
Action |
Voir aussi |
|---|---|---|
|
Paquetage |
Affiche le nom du Paquetage actuellement sélectionné. Si ce n'est pas le Paquetage requis, cliquez sur le bouton |
|
|
Lien ODBC pour Joomla! |
Cliquez sur le bouton |
Configurer un lien ODBC Joomla! |
|
Dossier Joomla! |
Cliquez sur le bouton Note que ce dossier doit avoir le même nom que la base de données dans le lien ODBC Joomla! sélectionné et sera généralement situé dans C:\xampp\htdocs (si vous avez installé XAMPP). |
Installer Joomla! localement |
|
Utilisateur Joomla! |
Cliquez sur la flèche déroulante et sélectionnez l'utilisateur dans le Référentiel Joomla! Référentiel , pour agir en tant qu'auteur pour le(s) article(s) créé(s). |
|
|
Contenu Gabarit |
(Facultatif) Cliquez sur la flèche déroulante et sélectionnez un gabarit de contenu personnalisé à appliquer, à la place du gabarit de contenu par défaut. Utilisez la valeur '<default>' pour le gabarit de contenu standard fourni par le système. Cliquez sur le bouton |
Gabarits de contenu Joomla! |
|
Thème Diagramme |
Cliquez sur la flèche déroulante et sélectionnez un thème Diagramme pour appliquer la couleur, l'épaisseur de ligne et le style de police aux diagrammes des éléments de l'article, si ces éléments utilisent des valeurs par défaut. Si vous définissez le champ sur « <none> », le thème par défaut du système défini dans la dialogue « Préférences », page « Diagramme > Thèmes » sera appliqué. |
Options de Thème de Diagramme |
|
Items du sous-menu |
Cliquez sur la flèche déroulante et sélectionnez si vous souhaitez afficher/masquer les éléments du sous-menu.
|
|
|
Cible du lien hypertexte externe |
Cliquez sur la flèche déroulante et sélectionnez si vous souhaitez afficher les hyperliens externes dans la même fenêtre ou le même onglet, ou dans une nouvelle fenêtre ou un nouvel onglet.
|
|
|
Inclure |
Cochez les cases appropriées à inclure dans l'article publié :
|
Ressources du projet Changements, Défauts et Problèmes Créer des enregistrements Test Éléments non imprimables |
|
Publier |
Cliquez sur ce bouton pour publier le Paquetage sélectionné en tant qu'article Joomla!. Les messages concernant la progression de la publication sont affichés dans la fenêtre Sortie système. |
La Fenêtre de Sortie du Système |
|
Vue |
Une fois le processus de publication terminé, vous pouvez cliquer sur ce bouton pour lancer votre navigateur Web par défaut et afficher l'article publié. L'article se trouve sous l'URL : http://localhost/<nom_du_dossier_joomla>/ où <joomla_folder_name> est le nom du dossier Joomla! sélectionné. |
|
|
Fermer |
Cliquez sur ce bouton pour fermer la dialogue « Publier en tant qu'article Joomla ! ». |
|
|
Aide |
Cliquez sur ce bouton pour afficher cette rubrique d'aide. |
Notes
- Publiez à Joomla! est pris en charge dans toutes les éditions d' Enterprise Architect
- Dans les éditions Corporate , Unified et Ultimate d' Enterprise Architect , si la sécurité est activée, vous devez disposer de l'autorisation « Générer des documents » pour publier en tant qu'article Joomla !
- Les éléments Modèle publiés en tant qu'articles Joomla! seront affichés dans la fenêtre de sortie du système. Double-cliquez sur un Paquetage , un élément ou diagramme dans la fenêtre de sortie du système pour le mettre en surbrillance dans la fenêtre Navigateur .
- Lors de la publication de modèles volumineux, il est recommandé de masquer les éléments du sous-menu ; l'option « Items du sous-menu », lorsqu'il est sélectionné, masque les éléments du sous-menu et le menu « Fenêtre EA Navigateur » affichera initialement uniquement les éléments du menu de niveau supérieur ; cliquer sur un élément de menu de niveau supérieur affichera alors les éléments du menu enfant, le cas échéant
- Si le Paquetage parent du Paquetage en cours de publication dans le modèle Enterprise Architect existe déjà dans Joomla!, alors le Paquetage sélectionné sera publié en tant qu'enfant de ce Paquetage parent dans Joomla!
- Vous pouvez rechercher des articles publiés en activant la recherche intégrée de Joomla! fonctionnalité du site Web
- Il est recommandé de ne pas accéder au site Web Joomla! ni de l'actualiser lorsque des articles sont publiés à partir d' Enterprise Architect
- Si vous avez accédé ou actualisé accidentellement le site Web Joomla!, ou si vous voyez une erreur de script PHP en haut de la page Web, log -vous au « Panneau de configuration administrateur » de Joomla! et cliquez sur le bouton Reconstruire. bouton dans le « Gestionnaire de menus » de Joomla !
- Le « Panneau de configuration administrateur » de Joomla! est accessible via cette URL :
http://localhost/ <nom_du_dossier_joomla>/administrateur
où <joomla_folder_name> est le nom du dossier Joomla!
Apprenez Plus
- Installer Joomla! localement
- Configurer un lien ODBC Joomla!
- Activer la recherche sur le site Web Joomla!
- The Joomla! Administrator Control Panel (ressource en ligne)
- The Joomla! Menu Manager (ressource en ligne)
- The Joomla! Extensions Module Manager Menu (ressource en ligne)
 pour rechercher et sélectionner le lien ODBC Joomla!.
pour rechercher et sélectionner le lien ODBC Joomla!.