| Pré. | Proc. |
Procédure pas à pas : intégration de Polarion
Conditions préalables
Afin de configurer l'intégration entre Polarion et Enterprise Architect , vous devez d'abord :
- Utiliser une installation sous licence de Pro Cloud Server (version 4.2.62 ou ultérieure) avec le composant Integration Plug-ins
- Sélectionnez l'option "Activer les fonctionnalités Pro ( Fonctionnalités , WebEA et intégration)" dans la configuration du Pro Cloud Server pour chaque système de gestionnaire de base de données hébergeant vos modèles Enterprise Architect
- Avoir un accès physique au réseau entre le serveur PCS et le serveur Polarion
- Disposer des informations d'identification de l'utilisateur pour accéder aux données externes
- Utiliser Enterprise Architect Corporate , Unified ou Ultimate edition v15.2 ou version ultérieure
Identifier Polarion sur Pro Cloud Server et Enterprise Architect
Suivez ces étapes :
- Double-cliquez sur l'icône du bureau 'Pro Cloud Config Client' pour ouvrir la fenêtre Pro Cloud Config Client.
- Sélectionnez l'onglet 'Intégration' et cochez la case 'Activer les intégrations'. Dans le champ 'Port', saisissez le numéro du port sur lequel le serveur d'intégration écoutera les requêtes du Pro Cloud Server .
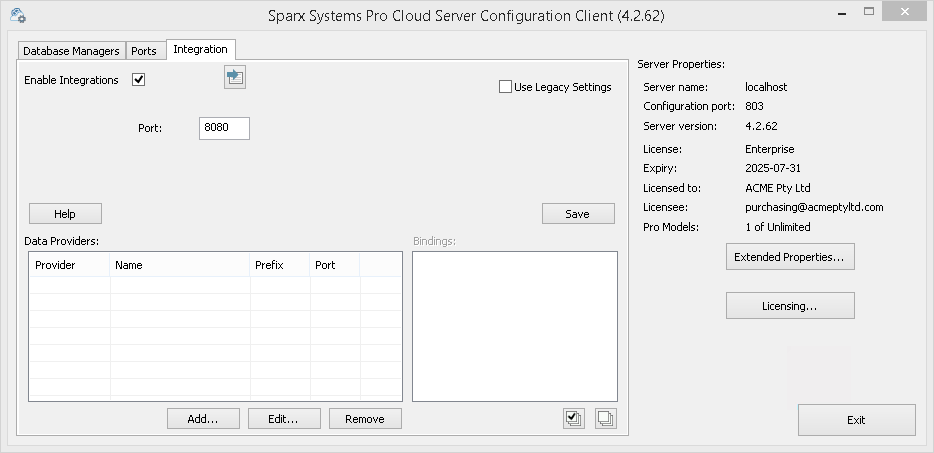
- Cliquez sur le bouton Ajouter. La boîte de dialogue « Ajouter un fournisseur de données » s'affiche.
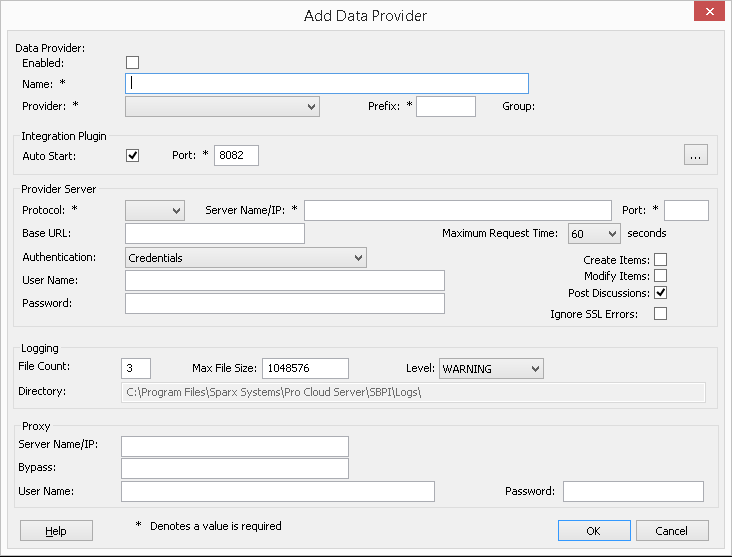
- Cochez la case "Activé".
- Dans le champ 'Nom', saisissez un nom de connexion approprié, tel que 'Polarion'.
- Dans le champ 'Fournisseur', cliquez sur la flèche déroulante et sélectionnez 'Intégration personnalisée'.
- Dans le champ "Préfixe", saisissez un préfixe approprié, tel que "Polarion".
- Dans le panneau 'Integration Plugin', dans le champ 'Port', saisissez le numéro du port que le serveur d'intégration utilisera pour communiquer avec le Polarion Plug-in.
- Cliquez sur le bouton points de suspension à côté du champ "DLL Path". Parcourez et sélectionnez le fichier 'PolarionSbpi.dll'. Il se trouve dans le dossier d'installation de Pro Cloud Server . Par exemple, C:\Program Files (x86)\ Sparx Systems \ Pro Cloud Server \SBPI\PolarionSbpi.dll
- Les champs des étapes 10 à 13 constituent les composants de votre adresse Web Polarion ; c'est-à-dire : <protocole>://<serveur> :<port>/baseURL
Dans le champ « Protocole », cliquez sur la flèche déroulante et sélectionnez le protocole que le plug-in Polarion utilisera pour communiquer avec Polarion. - Dans le champ 'Server Name/IP', saisissez le nom du serveur ou l'adresse IP que le plug-in Polarion utilisera pour communiquer avec Polarion.
- Dans le champ « Port », saisissez le numéro du port que le plug-in Polarion utilisera pour communiquer avec Polarion.
- Dans la 'Base champ URL' entrez la dernière partie de votre URL Polarion (tout ce qui suit le nom du serveur et le port)
- Si vous laissez les champs « Utilisateur » et « Mot de passe » vides, chaque utilisateur d' Enterprise Architect sera invité à entrer ses informations d'identification Polarion personnelles, ce qui peut donner une meilleure convivialité.
- Si vous préférez définir des valeurs dans les champs « Nom d'utilisateur » et « Mot de passe », les valeurs seront utilisées en combinaison pour accéder aux données dans Polarion. Tous les utilisateurs actuels d' Enterprise Architect de l'installation Polarion utiliseront le même ensemble d'informations d'identification pour lire les données externes.
- Cochez les cases "Créer des Items ", "Modifier des Items " et/ou "Publier des discussions" si nécessaire, pour permettre aux utilisateurs du plug-in Polarion de créer et/ou de mettre à jour des éléments et/ou de créer des messages de discussion dans Polarion à l'aide d' Enterprise Architect .
- Si vous souhaitez que le plug-in Polarion ignore les erreurs liées à SSL qui se produisent à la suite de la communication avec Polarion (par exemple, si vous utilisez un certificat SSL auto-signé), cochez la case « Ignorer les erreurs SSL ».
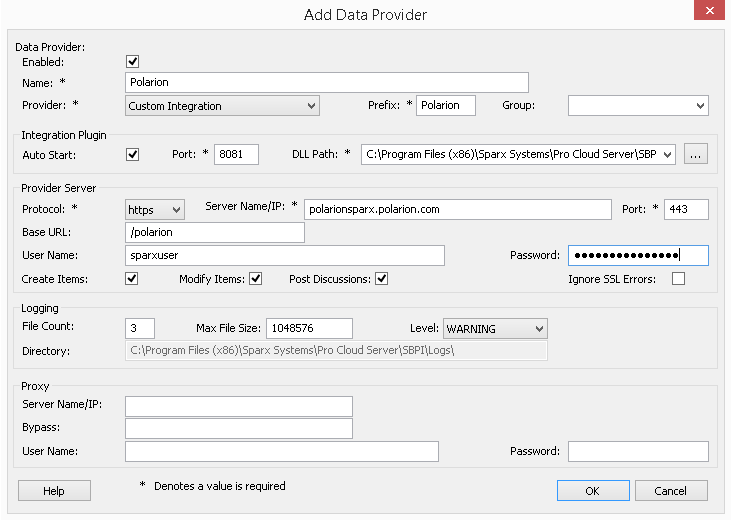
- Vous pouvez laisser d'autres champs vides ou définir leurs valeurs par défaut. Cliquez sur le bouton OK pour terminer la configuration. Cela vous ramène à l'onglet « Intégration » de la fenêtre du client de configuration du Pro Cloud Server .
Identifier les modèles Enterprise Architect pour Polarion
Dans l'onglet 'Intégration' de la fenêtre du client de configuration du Pro Cloud Server , vous verrez maintenant :
- En bas à gauche de l'écran, le panneau "Fournisseurs de données" répertoriant l'intégration personnalisée pour Polarion en tant que fournisseur de données
- En bas à droite de l'écran, le panneau '' Polarion '' est lié à: '' affichant une liste de contrôle des modèles Enterprise Architect à partir de votre ou vos gestionnaires de base de données Pro-enabled

Cliquez sur le bouton Quitter.
Redémarrez le service PCS pour appliquer les modifications que vous avez apportées.
Vous pouvez maintenant aller dans l'un de vos modèles Enterprise Architect et vérifier l'intégration avec Polarion.
Test l'intégration
Dans Enterprise Architect , ouvrez l'un des modèles que vous avez identifié comme étant lié à Polarion.
- Sélectionnez l'option de ruban Spécialiser > Outils > Systeme d'intégration .
- Dans la barre d'outils de la fenêtre Données externes, cliquez sur la flèche déroulante à droite de l'icône 'globe'.
- Sélectionnez "Intégration personnalisée" dans la liste.
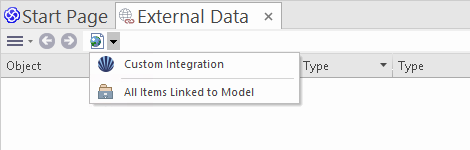
- Cliquez sur 'Polarion' dans le fil d'Ariane, cela représente la racine du référentiel Polarion.
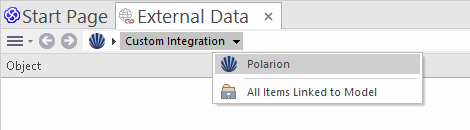
- Continuez à utiliser les options du fil d'Ariane pour explorer les projets Polarion et accéder aux Items de travail (tâches, problèmes, etc.).
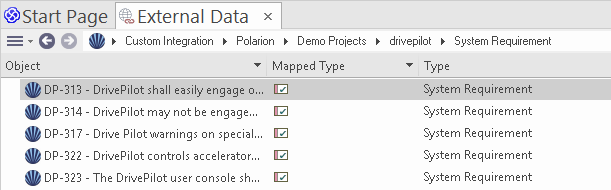
Cartographie des données
Pour que Polarion et Enterprise Architect échangent sans problème des éléments de données, vous devez révision et - si nécessaire - modifier :
- Quel type d'élément Polarion correspond à quel type d'élément Enterprise Architect , et
- Quelle propriété d'un élément Polarion correspond à quelle propriété d'un élément Enterprise Architect .
Révision Polarion Data
Lorsque vous avez testé la communication entre Enterprise Architect et Polarion, dans la fenêtre Données externes, vous avez utilisé le fil d'Ariane pour afficher les listes d'éléments de travail (par exemple, les tâches).
Si cette liste est trop longue, vous pouvez cliquer sur l'icône 'Hamburger' dans la barre d'outils de la fenêtre.
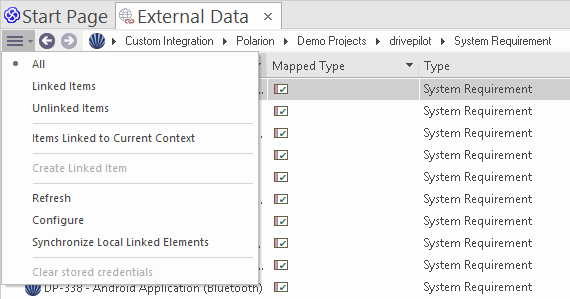
Ce menu propose des options telles que :
- ' Items liés' pour afficher uniquement les éléments Polarion liés aux éléments d' Enterprise Architect
- 'Éléments non liés' pour afficher uniquement les éléments Polarion qui n'ont pas encore été liés aux éléments Enterprise Architect , ou
- ' Items liés au contexte actuel' pour afficher uniquement les éléments Polarion qui sont liés à l'élément Enterprise Architect actuellement sélectionné
- Faites un clic droit sur l'en-tête de la colonne et sélectionnez 'Toggle Barre de Filtre ' (si ce n'est pas déjà affiché).
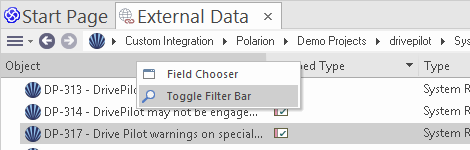
- Type du texte dans le champ de filtre/recherche juste en dessous du nom de la colonne,
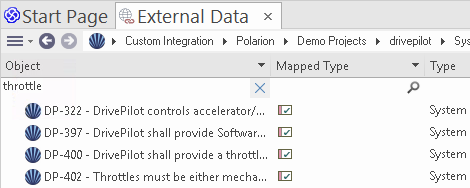
Lors de la sélection d'un élément dans la liste, la fenêtre Propriétés , la fenêtre Notes , la fenêtre Inspecteur et l'onglet "Discuter" de la fenêtre Discuter et Révision ont des onglets ou des versions distincts de la fenêtre pour afficher les propriétés, notes , fonctionnalités et discussions (respectivement) de l'élément sélectionné. Celles-ci sont illustrées dans le Rubrique d'aide Détails de l' Item externe .
Travailler avec des éléments Polarion et des éléments Enterprise Architect
Après avoir créé une communication fonctionnelle entre Enterprise Architect et Polarion, vous pouvez :
- Créer un nouvel élément dans Enterprise Architect lié à un élément Polarion
- Créer un nouvel élément Polarion lié à un élément dans Enterprise Architect
- Lier un élément existant dans Enterprise Architect à un élément Polarion
- Mettre à jour l'élément Polarion avec les modifications apportées à l'élément Enterprise Architect
- Mettre à jour l'élément Enterprise Architect avec les modifications apportées à l'élément Polarion
- Mettre à jour tous les éléments liés Enterprise Architect avec toutes les modifications apportées aux éléments Polarion
Note , lors de la création d'un élément Polarion à partir d' Enterprise Architect , il est placé dans le groupe Items de travail Polarion (en tant que nouveau travail à effectuer).
Apprendre encore plus
- Plugins d'intégration
- Atlassian Access Tokens (ressource en ligne)
- Créer un jeton d'accès (ressource en ligne)
- Dépannage