| Pré. | Proc. |
Pro Cloud Server utilisant IIS (facultatif)
Cette rubrique décrit l'utilisation d'Internet Information Server (IIS) de Microsoft pour remplacer le serveur Web intégré du Pro Cloud Server. IIS ne doit être utilisé que sous certaines conditions.
Arrière plan
La possibilité d'utiliser IIS a été introduite dans une première version de Sparx Systems Cloud Services (le produit avant le Pro Cloud Server ) pour permettre aux utilisateurs d' Enterprise Architect d'implémenter une forme de base d'authentification unique (bien que l' prompt pour les informations d'identification de l'utilisateur n'était pas complètement éliminé en utilisant cette méthode).
Dans la version 3 de Pro Cloud Server , la prise en support native de Windows Actif Directory et de l'authentification unique OpenID a été ajoutée, offrant une méthodologie d'authentification unique plus intégrée, robuste et sécurisée.
Limites
La principale limitation de l'utilisation d'IIS au lieu du serveur Web PCS intégré est que des fonctionnalités telles que le serveur de licences flottantes et les intégrations SBPI ne fonctionneront pas lorsque les utilisateurs Enterprise Architect se connectent via IIS. Les ports IIS ne prennent pas non plus en support l'utilisation de 'Pro Fonctionnalités ' telles que l'accès OSLC et WebEA . Fondamentalement, la connexion IIS permet uniquement aux clients Enterprise Architect de lire les données d'un référentiel.
Recommandations
Compte tenu des informations ci-dessus, maintenant Sparx Systems ne recommanderait désormais l'utilisation d'IIS que lorsque les utilisateurs :
- Utilisez une version de Pro Cloud Server antérieure à la v3
- N'utilisez pas le composant Floating License Server
- N'utilisent pas les intégrations SBPI
- N'utilisent pas la fonctionnalité d'authentification unique PCS native
Configuration
Pour configurer IIS pour héberger le Pro Cloud Server , vous devez d'abord définir le fichier SparxCloudLink.sseap pour faire référence au Pro Cloud Server , puis dans Windows , ouvrez le gestionnaire des services d'information Internet (IIS) et configurez-le pour envoyer des demandes au module approprié. . Selon vos préférences, vous pouvez choisir soit un module HTTP, soit un module ISAPI.
Avant de configurer HTTP ou ISAPI, ces paramètres doivent être définis dans IIS :
- Paramètres du pool d'applications
- Fonctionnalité de fonctionnalité
- Configurer un certificat
- Configurer HTTPS
Paramètres de configuration
Avant de configurer votre module HTTP ou module ISAPI, vous devez d'abord vérifier que le fichier SSProCloud.config pour le service est configuré comme requis, et note le Port utilisé afin que vous puissiez le spécifier lorsque vous continuez à définir le fichier SparxCloudLink.sseap pour se référer au Pro Cloud Server .
Le chemin du répertoire contenant l'ISAPI .dll aussi contient le fichier de configuration SparxCloudLink.sseap.
Le chemin doit ressembler à cet exemple :
C:\Program Files (x86)\ Sparx Systems \ Pro Cloud Server \ISAPI
Modifiez ce fichier dans un éditeur de texte, exécuté en tant qu'administrateur.
Le contenu par défaut est :
[ cloud ]
serveur=hôte local
port=803
serveur:
L'adresse pour rechercher la machine exécutant le Pro Cloud Server . Dans la plupart des cas, il est préférable d' exécuter le module HTTP et le Pro Cloud Server sur la même machine. Dans ce cas, la valeur par défaut de valeur peut être utilisée. Si le Pro Cloud Server s'exécute sur une autre machine, utilisez l'adresse IP ou le nom du serveur sur lequel le service s'exécute.
Port:
Le port sur lequel le Pro Cloud Server écoute les demandes d'administration. Par défaut, cela prend la valeur 803, mais cela doit être référencé par rapport à la configuration de votre service dans le fichier SSProCloud.config.
Paramètres facultatifs
Ces points sont facultatifs. À des fins de test, vous préférerez peut-être laisser ces modifications jusqu'à ce que les problèmes avec IIS soient résolus.
- Dans le fichier SSProCloud.config, supprimez toutes les références aux ports autres que le port d'administration (803 par défaut). En d'autres termes, supprimez les entrées entre crochets (…) du fichier de configuration.
- Enregistrez le fichier SSProCloud.config.
- Redémarrez le service.
Paramètres du pool d'applications
HTTP ou ISAPI nécessiteront un pool d'applications 32 bits et non du code géré. Cette illustration montre les paramètres des applications 32 bits dans la vue Paramètres avancés des pools d'applications IIS.
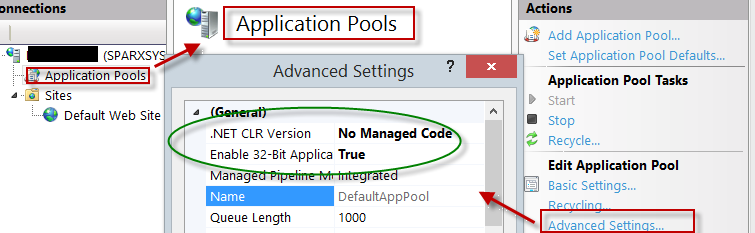
Fonctionnalité
Cette illustration montre le chemin d'accès et le 'Site Web par défaut | Mappages du gestionnaire pour permettre l'exécution du script.
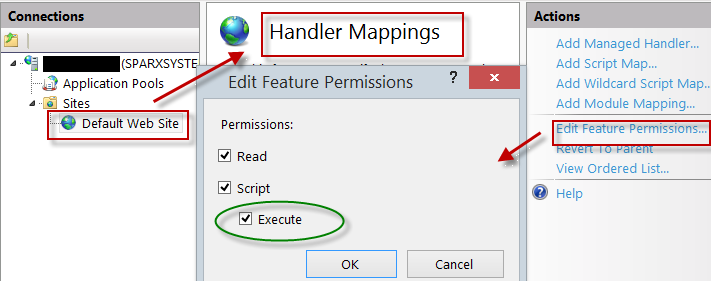
Configuration d'un certificat
Pour exécuter le service HTTPS, vous devez configurer un certificat de sécurité dans IIS. Dans le gestionnaire IIS :
- Sous "Connexions", sélectionnez la connexion racine (nom de la machine).
- Double-cliquez sur l'icône 'Certificats de serveur'.
- Cliquez sur "Créer un certificat auto-signé".
- Spécifiez un nom simple et convivial pour le certificat.
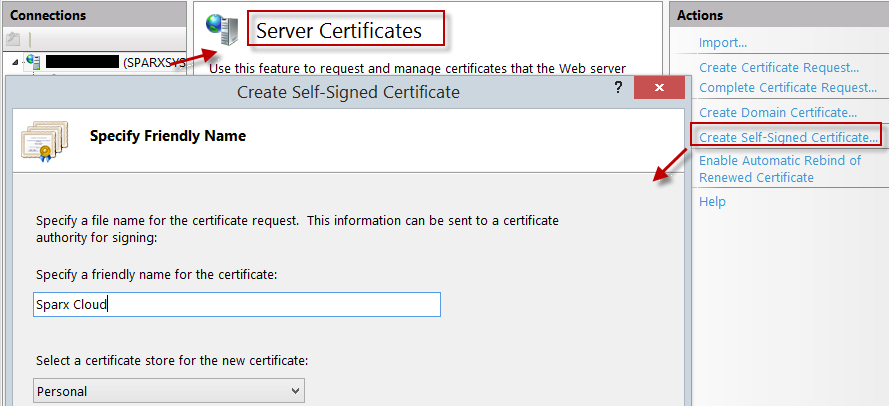
Configurer HTTPS
Pour définir les liaisons via lesquelles HTTPS fonctionnera, vous devez inclure un port et un certificat dans les liaisons du site.
Dans le gestionnaire IIS :
- Sous "Connexions", sélectionnez l'option "Site Web par défaut"
- Sous "Actions", cliquez sur l'option "Liaisons"
- Dans la fenêtre Site Bindings, cliquez sur 'Ajouter'
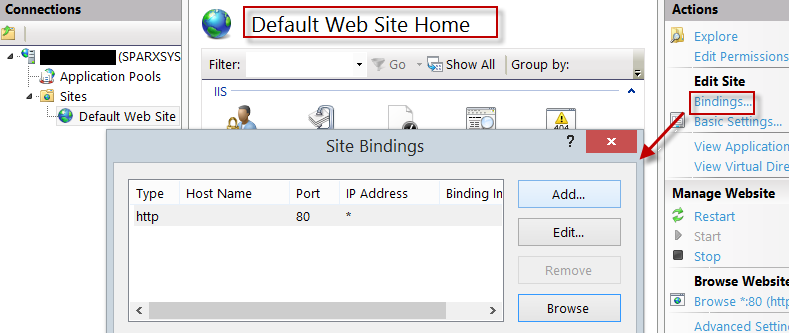
Cela ouvrira la fenêtre Ajouter une liaison de site.
Définissez ces paramètres :
- Type : HTTPS
- Port : 443
- Certificat SSL : sélectionnez le certificat créé dans Configurer un certificat e
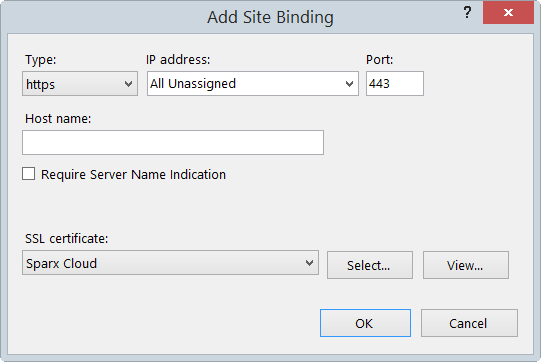
Module HTTP
Pour configurer le module HTTP dans le gestionnaire des services Internet (IIS) :
- Dans le panneau 'Connexions', sélectionnez les propriétés de la machine (en haut de l'arborescence).
- Double-cliquez sur l'icône Modules dans le panneau du milieu.
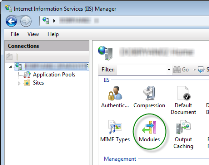
Cela renvoie la liste 'Modules' et la vue 'Actions'. - Dans la liste 'Actions', cliquez sur l'option 'Configurer les modules natifs…'.
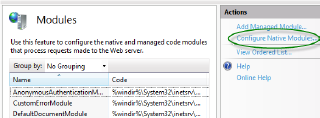
Cela ouvre la vue "Configurer les modules natifs". - Cliquez sur le bouton Enregistrer pour ouvrir la boîte de dialogue 'Enregistrer le module natif' .
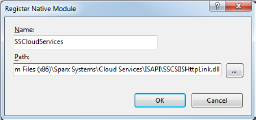
Type le nom et le chemin du fichier SSCSIISHttpLink.dll. - Cliquez sur le bouton OK . La case à cocher 'SSCloudServices' sera maintenant cochée.
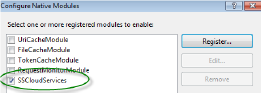
- Cliquez sur le bouton OK pour fermer la boîte de dialogue 'Configurer les modules natifs' .
- Dans le panneau 'Connexions' (voir étape 1), cliquez sur votre site Web.
- Double-cliquez sur "Handler Mappings" dans le volet du milieu.
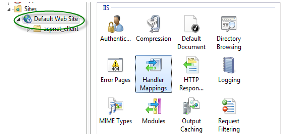
Cela ouvre la vue Mappages de gestionnaires :
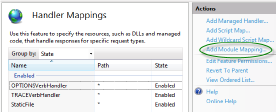
- Dans la liste "Actions", cliquez sur l'option "Ajouter un mappage de module" pour ouvrir la boîte de dialogue "Ajouter un mappage de module".
- Comme illustré, définissez le 'Request path' et le 'Name'.
- Dans le champ 'Module', cliquez sur la flèche déroulante et sélectionnez le module ajouté à l'étape 4.
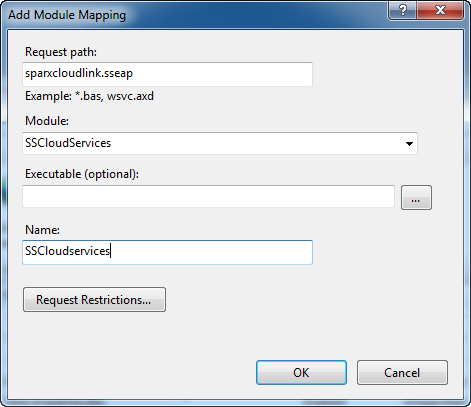
- Cliquez sur le bouton Demander des restrictions. Dans la boîte de dialogue "Demander des restrictions", sélectionnez l'onglet "Accès". Sélectionnez le bouton radio « Exécuter » pour activer l'autorisation d'exécution.
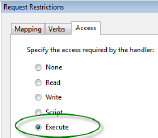
- Sélectionnez l'onglet 'Mappings' et décochez la case 'Invoke Handler only if request is mapped to'.
- Cliquez sur le bouton OK .
- Fermez la boîte de dialogue 'Add Module Mapping' en cliquant à nouveau sur le bouton OK .
Module ISAPI
Pour configurer un module ISAPI au lieu du module HTTP :
- Dans les "Connexions" panneau, sélectionnez les propriétés de la machine :
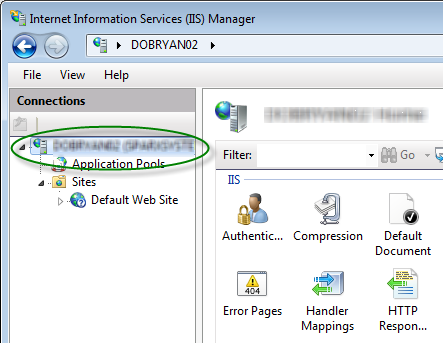
- Double-cliquez sur les 'Handler Mappings' icône:

- Dans les 'Actions' liste, cliquez sur 'Ajouter un mappage de module' option.
- Dans la boîte de dialogue 'Add Module Mapping', définissez 'Request path' sur 'sparxCloudLink.sseap', 'Module' sur 'IsapiModule' et 'Executable' sur 'SSCSIISIsapiLink.dll', comme indiqué.
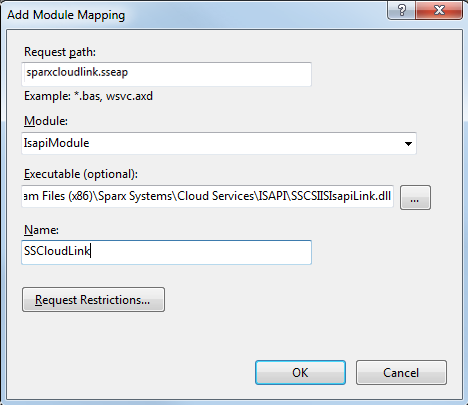
- Cliquez sur le bouton Demander des restrictions. Dans la boîte de dialogue "Demander des restrictions", sélectionnez l'onglet "Accès". Sélectionnez le bouton radio « Exécuter » pour activer l'autorisation d'exécution.
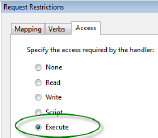
- Sélectionnez l'onglet 'Mappings' et décochez la case 'Invoke Handler only if request is mapped to', puis cliquez sur le bouton OK pour fermer la boîte de dialogue 'Request Restrictions' .
- Cliquez sur OK pour fermer la boîte de dialogue « Ajouter un mappage de module ». Vous devriez maintenant pouvoir vous connecter à un modèle en utilisant Enterprise Architect via votre serveur IIS en utilisant ISAPI.