| Pré. | Proc. |
Panneau de Diagramme
Le panneau ' Diagramme ' contient un ensemble de facilités pour créer et gérer les diagrammes et les éléments qu'ils contiennent. Les Diagrammes sont un moyen de présenter et de visualiser les éléments d'un modèle et leurs connexions. Ils peuvent être complétés par une gamme de superpositions qui transforment le diagramme en une vue expressive comme un tableau Kanban, un diagramme Feuille de Route ou des couloirs, qui permettent d' alloué des éléments à différents aspects tels que la responsabilité ou la propriété. Un diagramme peut également être visualisé dans un certain nombre d'autres formats, tels qu'une liste d'éléments ou un diagramme de Gantt décrivant l'allocation des ressources aux éléments.
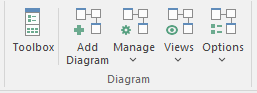
Facilités disponibles
Facilité |
Description |
Voir également |
|---|---|---|
|
Boîte à outils |
Cliquez sur cette icône pour afficher la boîte à outils Diagramme (si elle n'est pas déjà ouverte) ; la boîte à outils Diagramme est un panneau d'icônes spécifiques à un type de diagramme que vous pouvez utiliser pour créer des éléments et des connecteurs sur un diagramme . |
Boîte à outils Diagramme |
|
Ajouter Diagramme |
Cliquez sur cette icône pour créer un nouveau diagramme sous le Paquetage ou l'élément sélectionné. La boîte de dialogue ' Nouveau Diagramme ' s'affiche, à travers laquelle vous pouvez créer un nouveau diagramme de n'importe quel type sous n'importe quelle technologie supportée par Enterprise Architect , basé sur un diagramme Motif . |
Ajouter de nouveaux Diagrammes |
|
Faire en sorte |
Cliquez sur la flèche déroulante pour afficher une liste d'options d'actions à appliquer au diagramme sélectionné .
|
Verrouiller les éléments Modèle Matrice des couloirs Diagrammes Feuille de Route Recherches prédéfinies Tableaux Kanban Propriétés du Diagramme Modifier le Type Diagramme Ensembles de travail Modifications Diagramme visuel |
|
Vues |
Cliquez sur la flèche déroulante pour afficher une liste d'options pour afficher le diagramme actuellement ouvert et sélectionné :
|
Le projet Gantt Vue Liste des Diagramme La fenêtre de traçabilité Gestionnaire de Spécification - Aperçu Diagramme Vue |
|
Choix |
Cliquez sur la flèche déroulante pour afficher une liste d'options de gestion du comportement du diagramme .
|
Ensembles de travail Modifications Diagramme visuel Modifier le Type Diagramme Messages de réorganisation Exporter un profil Le Menu Contexte |
Notes
Si un élément est :
- Sélectionnable, vous pouvez le déplacer dans le diagramme et effectuer des opérations de menu contextuel cliquez cliquez-droit
- Non sélectionnable, vous ne pouvez pas le déplacer dans le diagramme et la seule opération cliquez-droit disponible est de rendre l'élément sélectionnable