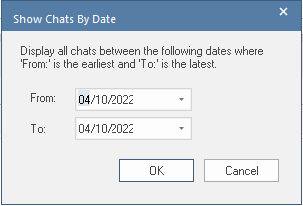| Pré. | Proc. |
Rechercher dans les discussions
Dans l'onglet "Chat" de la fenêtre Chat & Mail, vous pouvez rechercher de manière sélective des chats historiques, filtrer les chats actuellement affichés et afficher les chats pour une période de temps spécifique. Ces options sont disponibles via la barre de recherche/filtre, que vous pouvez activer et désactiver à l'aide de l'option "Basculer le filtre/la barre de recherche" dans le menu contextuel ou le bouton Options de la barre d'outils à l'extrême droite de la fenêtre.
Le comportement par défaut consiste à filtrer les éléments affichés en fonction du terme de recherche fourni. Vous pouvez appliquer un filtre ou exécuter une recherche en appuyant sur la touche Entrée lorsque la barre Recherche/Filtre est active, ou en cliquant sur l'icône Spyglass à l'extrême droite de la barre.
Pour rechercher des chats historiques, vous devez spécifiquement choisir cette option chaque fois que vous souhaitez exécuter une recherche. Une fois les résultats renvoyés, la barre de recherche/filtre redevient un filtre, ce qui vous permet de filtrer davantage les résultats renvoyés.
Options de recherche/ Barre de Filtre
Cliquez sur le bouton  à gauche de la barre de recherche/filtre pour accéder aux options décrites ici.
à gauche de la barre de recherche/filtre pour accéder aux options décrites ici.
Option |
Description |
Voir également |
|---|---|---|
|
Rechercher des chats ouverts |
Ceci est le comportement par défaut; cette option chargera tous les chats actifs et filtrera les éléments affichés à ceux contenant le terme fourni. Par exemple, si vous choisissez de filtrer sur la date/l'heure ou de rechercher des chats historiques, choisissez cette option pour revenir à la dernière conversation et filtrer sur les résultats affichés. |
|
|
Rechercher dans l'historique des discussions |
Cette option place la Barre de Filtre recherche/recherche dans un mode de "recherche unique" qui recherchera le terme spécifié dans tous les chats du groupe de chat actif. Une fois la recherche exécuter , la barre de recherche/filtre revient au filtrage sur les résultats de chat affichés ; c'est-à-dire filtrer davantage vos résultats de recherche. Pour exécuter une autre recherche dans tous les chats, il suffit de choisir à nouveau l'option. Vous pouvez annuler l'exécution d'une recherche en appuyant sur la touche Échap, en sélectionnant l'option « Rechercher des chats ouverts » ou en rechargeant la fenêtre. |
|
|
Afficher les chats pendant une période spécifique |
La sélection de cette option vous permet d'afficher toutes les conversations entre deux dates choisies. Lorsque vous cliquez sur l'option, la boîte de dialogue "Afficher les discussions par date" s'affiche. Si un chat est actuellement sélectionné dans la fenêtre, la date de début est celle de l'élément sélectionné, ce qui peut être utile après avoir lancé une recherche si vous souhaitez lire toutes les conversations à partir de ce jour. Cliquez sur la flèche déroulante à droite du champ 'À' (et, si nécessaire, du champ 'De') et sélectionnez la date souhaitée. Note : Cette option est également disponible via le menu contextuel cliquez cliquez-droit sur le champ Liste de chat. |
|
|
Effacer |
Si tu as
|
Options Menu Contexte supplémentaires
Après avoir exécuter une recherche ou filtré sur une période spécifique, le menu contextuel cliquez cliquez-droit contiendra ces options supplémentaires.
Option |
Description |
Voir également |
|---|---|---|
|
Afficher la journée complète |
Affiche toutes les conversations du même jour que le chat sélectionné. Le chat sélectionné restera en surbrillance et visible pour fournir un contexte. |
|
|
Afficher le contexte - 4 |
Affiche les deux chats suivants de part et d'autre de l'élément actuellement sélectionné. Ceci est utile lorsque vous souhaitez plus de contexte autour du chat actuel avant de prendre d'autres mesures. Par exemple, après avoir lancé une recherche, vous souhaiterez peut-être sélectionner un élément et voir tous les chats d'un jour donné, mais vous n'êtes pas sûr que ce chat soit celui que vous recherchez. Vous pouvez utiliser cette option ou l'option "Afficher le contexte - 10" pour fournir plus de contexte autour du résultat de recherche donné. |
|
|
Afficher le contexte - 10 |
Comme pour "Afficher le contexte - 4", mais cette option affiche les 5 prochaines discussions de chaque côté de l'élément actuellement sélectionné. |