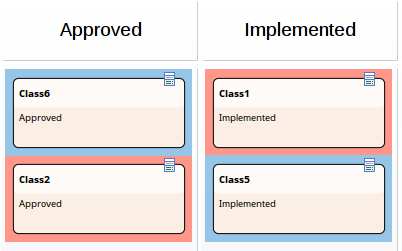| Pré. | Proc. |
Options Kanban - Apparence
À l'aide de la page "Apparence", vous pouvez définir les options d'apparence du diagramme Kanban, telles que les couleurs de ligne et de police et l'utilisation du mode Dessiné à la main.
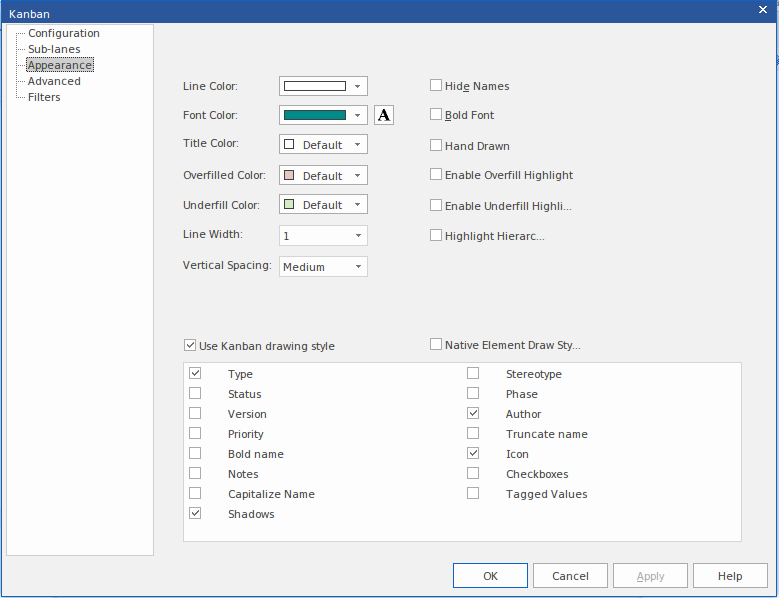
Les objets d'un diagramme Kanban sont, par défaut, dessinés en utilisant le style Info Vue .
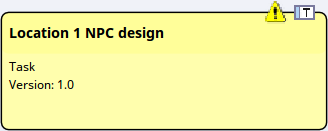
Ce style affiche une icône dans le coin supérieur droit de l'élément, représentant le type d'élément, avec une icône triangulaire à sa gauche représentant la priorité - rouge pour une priorité élevée et jaune pour une priorité moyenne. Aucune icône ne s'affiche pour la faible priorité. La priorité, comme pour diverses autres propriétés d'élément, est également représentée par une ligne de texte dans le corps de l'élément. Vous pouvez spécifier les propriétés à afficher en cochant la case appropriée dans la liste au bas de la page "Apparence".
Accéder
|
Ruban |
Construire > Gestion des Ressources > Kanban > (options pour générer et/ou ouvrir un diagramme Kanban) ou Début > Personnel > Mon Kanban (affiche le diagramme Kanban par défaut personnel) Alors Conception > Diagramme > Gérer > Kanban > Apparence (sur un diagramme Kanban ouvert) |
|
Menu Contexte |
Dans la fenêtre Navigateur , cliquez-droit sur le nom du diagramme | Kanban > Apparence, ou Sur un diagramme Kanban , soit :
|
Options d'apparence
Option |
Action |
Voir également |
|---|---|---|
|
Couleur de la ligne |
Cliquez sur la flèche déroulante et sélectionnez la couleur dans laquelle afficher les bordures des voies . Cette couleur ne s'applique pas aux bordures des sous-voies , qui sont automatiquement définies sur une couleur pâle ou foncée pour contraster avec la couleur de remplissage de la voie. Si la couleur dont vous avez besoin n'est pas affichée, cliquez sur le bouton Plus de couleurs et choisissez parmi une gamme plus large de couleurs standard ou définissez une couleur personnalisée. Le style de bordure est automatiquement réglé sur l'effet 'ciselé' pour donner l'apparence de blocs 3D sur un fond, la couleur du fond étant la couleur du trait. L'effet est plus évident si vous définissez la ligne sur une couleur pâle et non noire. |
Couleurs Standard Créer Couleurs Personnalisées |
|
Couleur Police |
Cliquez sur la flèche déroulante et sélectionnez la couleur dans laquelle afficher le texte dans les en-têtes de voies et sous-voies Kanban. Si la couleur dont vous avez besoin n'est pas affichée, cliquez sur le bouton Plus de couleurs et choisissez parmi une gamme plus large de couleurs standard ou définissez une couleur personnalisée. |
Créer Couleurs Personnalisées Couleurs Standard |
|
UN |
Cliquez sur ce bouton pour afficher la boîte de dialogue ' Police ', à travers laquelle vous définissez la police et le style, la taille et les effets du texte dans les en-têtes de voie et de sous-voie Kanban. Si vous modifiez également la couleur du texte ici, cela remplace le paramètre du champ "Couleur de la Police ". |
Définir Police des éléments |
|
Couleur du titre |
Cliquez sur la flèche déroulante et sélectionnez la couleur à utiliser dans les cellules d'en-tête de voie (séparées des couleurs de remplissage que vous pouvez appliquer individuellement à chacune des voies elles-mêmes). Si la couleur dont vous avez besoin n'est pas affichée, cliquez sur le bouton Plus de couleurs et choisissez parmi une gamme plus large de couleurs standard ou définissez une couleur personnalisée. |
Couleurs Standard Créer Couleurs Personnalisées |
|
Couleur trop remplie |
Cliquez sur la flèche déroulante et sélectionnez la couleur avec laquelle remplir une cellule d'en-tête de voie si la voie contient plus que le nombre maximum d'éléments. Vous définissez le nombre maximum d'éléments lorsque vous définissez les couloirs avec lesquels travailler, dans la page 'Couloirs'. Si la couleur dont vous avez besoin n'est pas affichée, cliquez sur le bouton Plus de couleurs et choisissez parmi une gamme plus large de couleurs standard ou définissez une couleur personnalisée. |
Créer Couleurs Personnalisées Couleurs Standard |
|
Couleur de sous-remplissage |
Cliquez sur la flèche déroulante et sélectionnez la couleur avec laquelle remplir une cellule d'en-tête de voie si la colonne contient moins que le nombre maximum d'éléments, c'est-à-dire qu'il y a de la capacité disponible. Vous définissez le nombre maximum d'éléments lorsque vous définissez les couloirs avec lesquels travailler, dans la page 'Couloirs'. Si la couleur dont vous avez besoin n'est pas affichée, cliquez sur le bouton Plus de couleurs et choisissez parmi une gamme plus large de couleurs standard ou définissez une couleur personnalisée. |
|
|
Largeur de ligne |
Cliquez sur la flèche déroulante et sélectionnez la largeur de ligne des bordures de voie Kanban - soit 1 (la plus fine), 2 ou 3 (la plus épaisse). |
|
|
Espacement vertical |
Réglez-le sur « Petit », « Moyen » ou « Grand » pour définir le degré de séparation verticale entre les éléments d'une voie Kanban. |
|
|
Masquer les noms |
Cochez cette case pour masquer les noms de voie et les cellules d'en-tête de colonne. |
|
|
Police audacieuse |
Cochez cette case pour afficher les en-têtes de voie en gras (si leur définition de police ne les définit pas déjà en gras). |
|
|
Dessiné à la main |
Cochez cette case pour afficher les couloirs Kanban et les éléments sur le diagramme en mode 'Dessiné à la main'. |
Configurer l'affichage Diagramme |
|
Activer la surbrillance de surremplissage |
Cochez cette case pour appliquer la couleur "trop rempli" à la cellule d'en-tête de voie si elle contient plus d'éléments que le nombre maximum défini (voir Nouveau ). |
|
|
Activer la surbrillance du sous-remplissage |
Cochez cette case pour appliquer la couleur "sous-remplie" à la cellule d'en-tête de voie si la voie contient moins d'éléments que le nombre maximum défini ; c'est-à-dire s'il a une capacité de réserve. |
|
|
Mettez en surbrillance les hiérarchies |
Cochez cette case pour mettre en surbrillance les éléments du diagramme Kanban qui font partie de la même hiérarchie, en dessinant un rectangle coloré derrière chaque élément. S'il y a des éléments de deux hiérarchies ou plus sur le même diagramme , chaque hiérarchie est représentée par des rectangles d'arrière-plan d'une couleur différente des autres. Dans cette illustration, la classe 1 et la classe 2 sont toutes deux dans une hiérarchie, et les classes 5 et 6 sont toutes deux dans une deuxième hiérarchie. |
|
|
Utiliser le style de dessin Kanban |
Sélectionnez cette option si vous souhaitez appliquer le style Kanban aux éléments de ce diagramme Kanban . Cochez également la case en regard de chaque propriété ou caractéristique d'élément à afficher dans les éléments :
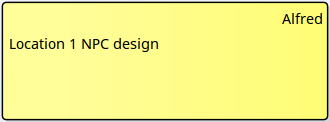
|
|
|
Style de dessin d'élément natif |
Sélectionnez cette option pour rendre les éléments du diagramme Kanban dans leur style de notation rectangulaire natif, en affichant tous les compartiments que les éléments pourraient avoir. Le compartiment Ressources est particulièrement utile pour les éléments Kanban, si les compartiments doivent être affichés. Ce compartiment répertorie les ressources alloué , y compris celles qui sont complètes à 100 %. Note que la largeur de l'élément est limitée par la largeur de la voie dans laquelle se trouve l'élément, de sorte que les fonctionnalités dans les compartiments peuvent être affichées tronquées. |
Notes
- Tous les éléments ajoutés à un diagramme Kanban ont initialement la même hauteur et le même espacement, mais la hauteur peut changer à mesure que des informations affichables sont ajoutées à un élément
- Dans un diagramme Kanban, l'option d'apparence normale des éléments n'est pas opérationnelle ; seules les options d'apparence Kanban prennent effet