| Pré. | Proc. |
Tableau de Décision
Un Tableau de Décision est une représentation tabulaire d'un ensemble d'expressions d'entrée et de sortie associées, organisées en règles indiquant quelle entrée de sortie s'applique à un ensemble spécifique d'entrées d'entrée.
Décision Tableaux est pris en charge par les types d'éléments Décision et Métier Knowledge Modèle . Ils sont indiqués par l'icône ![]() dans le coin supérieur droit de l'élément sur un diagramme .
dans le coin supérieur droit de l'élément sur un diagramme .
Accéder
|
Diagramme |
Sur un diagramme , double-cliquez sur un élément Décision ou un élément BusinessKnowledgeModel. La fenêtre Expression DMN s'affiche, montrant les détails de l'élément sélectionné. |
Aperçu
Cette image montre la fenêtre DMN Expression telle qu'elle apparaît pour un Tableau de Décision .
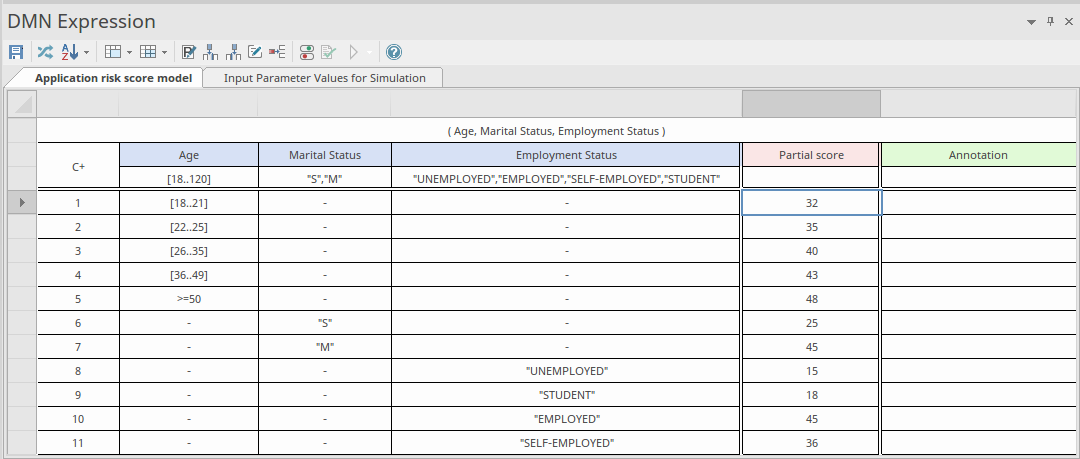
Un Tableau de Décision se compose de :
- La politique d' Hit Tableau (C+, U, A, P, etc.) qui spécifie comment les règles sont appliquées
- Une liste de règles (1, 2, 3, 4, etc.), où chaque ligne de règle contient des entrées d'entrée spécifiques et des entrées de sortie correspondantes
- Une liste de clauses d'entrée (sous les en-têtes bleus), définies comme des expressions qui impliquent généralement une ou plusieurs valeurs d'entrée
- Une liste de clauses de sortie (sous l'en-tête rose), définissant la sortie correspondant à un ensemble spécifique d'entrées
- Annotations facultatives pour chaque règle (sous l'en-tête vert) que vous pouvez ajouter via la barre d'outils de la fenêtre
Chaque clause de sortie consiste en un identifiant (un nom) et à nouveau une liste facultative de valeurs autorisées pour cette clause.
Le Tableau de Décision doit contenir toutes les entrées - et uniquement ces entrées - nécessaires pour déterminer une sortie.
Pour déterminer quelles règles sont appliquées, les expressions définies dans les clauses d'entrée sont évaluées pour les entrées données et les résultats de l'expression sont ensuite utilisés pour trouver des règles avec des entrées d'entrée correspondantes.
Lorsque la fenêtre d'expression DMN n'est pas assez large ou profonde pour afficher toutes les colonnes et lignes, vous pouvez utiliser des barres de défilement pour accéder au contenu masqué ou faire glisser les bordures pour augmenter la largeur de chaque colonne. Les largeurs de colonne "Entrée" et "Sortie" sont initialement les mêmes, mais vous pouvez ajuster la largeur de chaque colonne indépendamment des autres, en faisant glisser la bordure de la colonne soit dans le tableau , soit dans la barre grise juste en dessous des noms d'onglet.
Barre d'outils de l'éditeur Tableau de Décision
Lorsqu'un Tableau de Décision est sélectionné, les fonctionnalités disponibles dans la fenêtre Expression DMN sont accessibles via la barre d'outils en haut de la fenêtre, comme indiqué :

Pour plus de détails, reportez-vous à la rubrique d'aide Barre d'outils de l'éditeur Tableau de Décision .
Paramètres
Dans le cas des éléments Métier Knowledge Modèle (BKM), les paramètres sont utilisés pour transmettre les valeurs d'entrée fournies par l'élément appelant. La logique de décision du BKM est évaluée à l'aide des paramètres d'entrée et le résultat est renvoyé à l'élément appelant. Par défaut, un élément BKM est créé avec deux paramètres d'entrée, 'Entrée 1' et 'Entrée 2'.
Cliquez sur l'icône  dans la barre d'outils de la fenêtre DMN Expression pour afficher la boîte de dialogue "Modifier les paramètres".
dans la barre d'outils de la fenêtre DMN Expression pour afficher la boîte de dialogue "Modifier les paramètres".
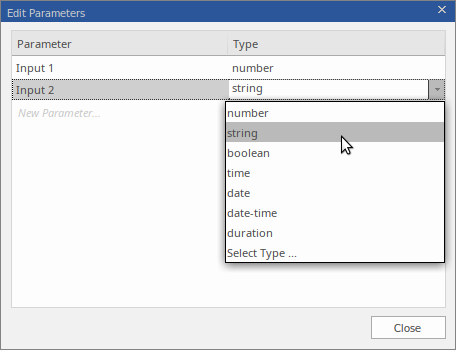
Ici, vous pouvez modifier les noms des paramètres, réorganiser la séquence, définir leurs types de données, créer des paramètres supplémentaires ou supprimer des paramètres existants.
Hit d'accès
Cliquez-droit sur le ' Hit Policy Indicator', puis choisissez la Hit Policy souhaitée dans le menu contextuel. Les différentes politiques d'accès Tableau de Hit sont décrites en détail dans la rubrique d'aide relative aux Hit d' Tableau de Décision .
Clauses d'entrée
Une clause d'entrée d'un Tableau de Décision est définie comme une expression. Très souvent, l'expression est simplement une valeur d'entrée non modifiée ; cependant, il peut également s'agir d'une expression impliquant plusieurs valeur d'entrée ou il peut être défini comme une instruction conditionnelle, telle que « Application Risk Score > 100 ». Les valeurs autorisées s'appliquent au résultat de l'expression plutôt qu'aux valeurs d'entrée utilisées et, à ce titre, le type des valeurs doit correspondre au type du résultat de l'expression.
Décision Tableaux sont créés avec deux clauses d'entrée par défaut, 'Input 1' et 'Input 2'. Le type de données pour ces deux clauses est 'nombre'. Dans la fenêtre Expression DMN, les Clauses d'entrée sont affichées sous forme d'en-têtes de colonnes sur le Tableau de Décision . Pour modifier une clause d'entrée, cliquez sur l'en-tête de colonne pour sélectionner la cellule, puis cliquez à nouveau ou appuyez sur pour modifier.
L'auto-complétion est prise en charge lors de la modification des clauses d'entrée. Cela signifie que pour les éléments Décision , toutes les entrées qui sont connectées à l'élément Décision sont mises à disposition pour être sélectionnées dans une liste. De même, pour les éléments Métier Knowledge Modèle , les paramètres d'invocation sont mis à disposition pour sélection dans une liste. Consultez la rubrique d'aide sur l'auto-complétion des expressions DMN pour plus d'informations.
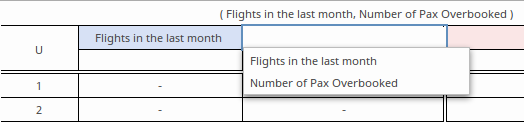
Pour ajouter des colonnes supplémentaires d'entrées d'entrée au Tableau de Décision , cliquez sur l'icône  sur la barre d'outils de la fenêtre DMN Expression.
sur la barre d'outils de la fenêtre DMN Expression.
Pour supprimer les colonnes d'entrée du tableau , cliquez-droit dans la colonne d'entrée indésirable, puis sélectionnez l'option 'Supprimer la colonne d'entrée' du menu contextuel.
L'ordre des colonnes d'entrée dans le tableau peut être réorganisé en faisant glisser et en déposant les colonnes vers de nouvelles positions. (Faites glisser la cellule sans étiquette tout en haut de la colonne du tableau vers la position requise.)
Valeurs autorisées
Lors de la définition d'une colonne 'Entrée' ou 'Sortie', la deuxième ligne de la colonne définit les valeurs autorisées. Il s'agit d'une cellule facultative dans la colonne, mais utile pour clarifier les entrées dans les lignes en dessous. Lors de l'exécution d'une validation, chacune des cellules sous la cellule Valeurs autorisées est vérifiée pour s'assurer qu'elle est conforme à l'expression de cette cellule.
Les expressions utilisées dans cette cellule dépendent de la façon dont la colonne 'Entrée' ou 'Sortie' est typée. Par exemple:
- Nombre - [18 ..35]
- String - 'Élevée', 'Faible', 'Moyenne'
- Booléen - vrai, faux
- Indéfini - '-'
L'expression d'entrée/sortie à laquelle cela fait référence peut être une valeur simple ou une expression FEEL complexe ; cependant, s'il est directement lié au champ "Valeurs autorisées" d'une ItemDefinition , appuyer sur la barre d'espace activera une option de remplissage rapide pour définir les "Valeurs autorisées" telles que définies dans la ItemDefinition (généralement référencées via un élément InputData).

Remplissage rapide des lignes
Une fois le champ 'Valeurs autorisées' défini, en plus de restreindre les valeurs pouvant être utilisées lors de la définition des règles dans le tableau , le champ 'Valeurs autorisées' fournit également à l'utilisateur une option de remplissage rapide. Ceci est invoqué, dans une cellule de règle, en appuyant sur la barre d'espace et en sélectionnant l'élément requis :
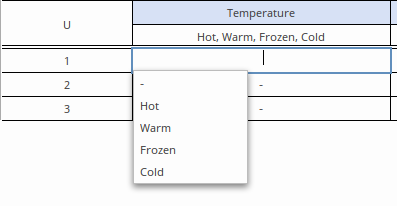
Pour plus de détails, consultez la rubrique d'aide Complétion automatique d'expression DMN .
Clauses de sortie
Une clause de sortie se compose d'un nom, d'un type de données et d'une liste facultative de valeurs autorisées. Pour modifier une clause de sortie, cliquez sur la cellule d'en-tête de colonne pour sélectionner la cellule, puis cliquez à nouveau ou appuyez sur pour modifier.
Pour ajouter des colonnes supplémentaires d'entrées de sortie au Tableau de Décision , cliquez sur l'icône  dans la barre d'outils de la fenêtre de l'éditeur d'expression.
dans la barre d'outils de la fenêtre de l'éditeur d'expression.
Pour supprimer les colonnes de sortie du tableau , cliquez-droit dans la colonne de sortie indésirable, puis sélectionnez l'option 'Supprimer la colonne de sortie' du menu contextuel.
L'ordre des colonnes dans le tableau peut être réorganisé en faisant glisser et en déposant des colonnes vers de nouvelles positions. (Faites glisser la cellule sans étiquette tout en haut de la colonne du tableau vers la position souhaitée.)
Type de données pour les clauses d'entrée/sortie
Pour que la simulation fonctionne, il est essentiel de définir le type de données pour toutes les clauses d'entrée et de sortie. Les validations de plage, d'écart et de chevauchement sont prises en charge pour les clauses de type « nombre », mais la validation ne peut pas être effectuée si le type n'a pas été spécifié. La génération de code pour les langages typés tels que C++, C# et Java nécessite que les types de données soient spécifiés. Lorsque le type de données est spécifié en tant que ' string ', il n'est pas nécessaire de placer chaque littéral de string entre guillemets. Les valeurs String sont affichées en italique si le type a été déclaré.
Pour définir le type de données, cliquez-droit sur l'en-tête de colonne Entrée ou Sortie et sélectionnez le type requis dans la liste.
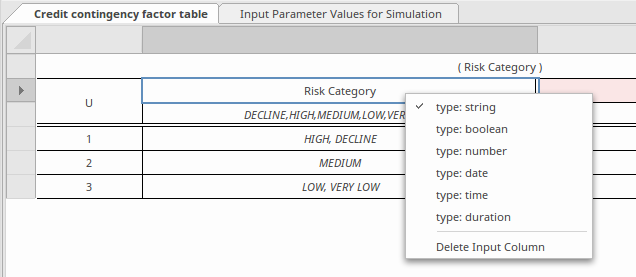
Définition des règles Tableau de Décision
Les règles Tableau de Décision sont définies en spécifiant les entrées d'entrée et les entrées de sortie correspondantes dans les cellules d'une ligne de tableau . Pour les types de données 'nombre', les entrées d'entrée peuvent être spécifiées comme une valeur unique ou comme une plage de nombres, comme '<10', '>100' ou '[2..8)'. (Lors de la définition round plages de nombres, l'utilisation de parenthèses indique que le nombre englobant n'est PAS inclus ; l'utilisation de crochets indique que le nombre englobant est inclus.) Les entrées de sortie doivent spécifier une seule valeur par cellule.
Des règles supplémentaires peuvent être ajoutées à la liste des règles en cliquant sur l'icône  dans la barre d'outils. Les règles indésirables peuvent être supprimées du tableau en cliquant avec le bouton droit sur la règle et en sélectionnant l'option "Supprimer la ligne de règle" dans le menu contextuel.
dans la barre d'outils. Les règles indésirables peuvent être supprimées du tableau en cliquant avec le bouton droit sur la règle et en sélectionnant l'option "Supprimer la ligne de règle" dans le menu contextuel.
Les règles existantes peuvent être copiées et collées dans le tableau en sélectionnant d'abord les règles (utilisez 'Ctrl+Clic' pour ajouter/supprimer de la sélection), puis en utilisant les options de menu 'Copier les règles dans le presse-papiers' et 'Coller les règles du presse-papiers' pour effectuer le copier-coller. Les règles copiées peuvent ensuite être modifiées en sélectionnant et en modifiant les entrées de cellule individuelles.
Si le champ "Valeurs autorisées" est défini pour une string ou une expression booléenne, la barre d'espacement peut être utilisée pour afficher une liste de valeurs à sélectionner, comme indiqué dans la section précédente Valeurs autorisées - Remplissage rapide des lignes .
Les règles peuvent également être triées dans le tableau , soit par :
- En cliquant sur l'icône des
 dans la barre d'outils, puis en choisissant 'Trier par entrée' ou 'Trier par sortie', ou
dans la barre d'outils, puis en choisissant 'Trier par entrée' ou 'Trier par sortie', ou - Cliquez avec le bouton droit sur des règles individuelles dans le tableau et sélectionnez l'option "Déplacer la règle vers le haut" ou "Déplacer la règle vers le bas" dans le menu contextuel
La « politique d'accès » du Tableau de Décision Hit comment les lignes correspondantes du tableau sont ensuite utilisées pour produire sa sortie.
Formats de règles
Vous pouvez sélectionner - à l'aide d'une icône de la barre d'outils - d'afficher le Tableau de Décision dans l'un des trois formats, comme illustré ici.
Format Rule-as-Row, où la règle est développée le long des lignes avec les entrées, les sorties et les annotations définies dans les colonnes :
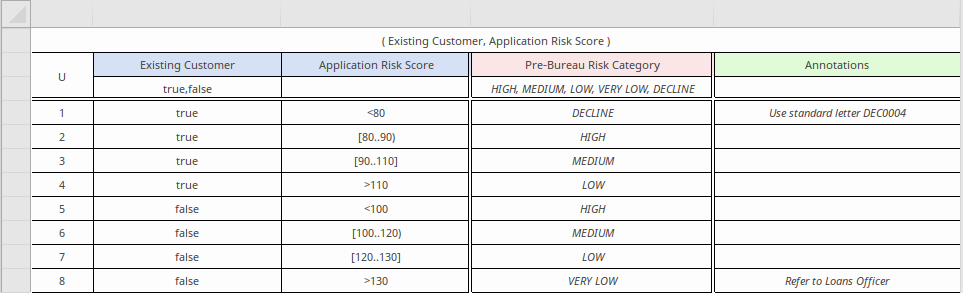
Format de règle en tant que colonne, où les règles sont développées en colonnes avec les entrées, les sorties et les annotations définies le long des lignes :

Format Rule-as-Crosstab, où les règles sont formées à partir d'entrées définies comme un ensemble de lignes AND une combinaison de colonnes, avec des sorties définies dans les cellules qui se croisent. ( Note que ce format masque les champs "Annotation") :

A la fin d'une simulation, dans un Tableau de Décision Crosstab, les entrées d'entrée et les entrées de sortie associées sont mises en évidence. Par exemple, dans cette simulation, le traitement a entraîné la sortie d'une remise de 0,10 pour un client Métier où la taille de la commande était inférieure ou égale à 10 et la livraison n'était pas applicable.
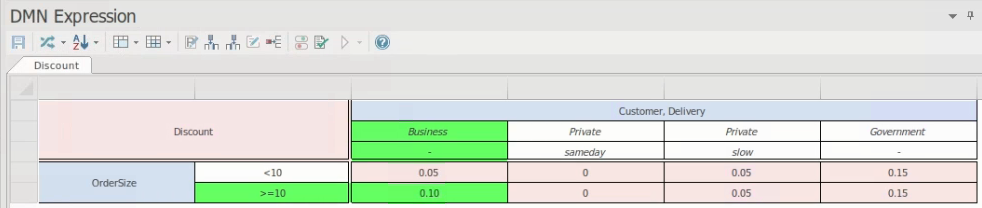
Paramètres de tableau croisé
Dans le format Rule-as-Crosstab, comme les entrées forment à la fois des lignes et des colonnes et que les sorties se trouvent aux intersections, les étapes de définition des valeurs sont légèrement différentes de celles des deux autres formats.
- Pour ajouter un autre type d'entrée, cliquez-droit sur l'en-tête de la colonne d'entrée et sélectionnez l'option 'Ajouter une entrée'. Vous êtes invité à entrer le nom de l'entrée ; l'entrée est ajoutée sous la forme d'un ensemble de champs sous les champs de la colonne actuelle.
Pour supprimer un type d'entrée des colonnes, cliquez-droit sur son ensemble de champs et sélectionnez l'option 'Supprimer l'entrée'. Le nom de l'entrée et son ensemble de champs sont supprimés des en-têtes de colonne. - Pour ajouter un autre type de sortie, cliquez-droit sur le bloc Sortie en haut à gauche de la fenêtre et sélectionnez l'option 'Ajouter une sortie'. Vous êtes invité à saisir le nom de la sortie ; le nom est ajouté au bloc Sortie et une nouvelle ligne est ajoutée à chaque cellule dans le corps de la fenêtre.
Pour supprimer un type de sortie, cliquez-droit sur le nom du type dans le bloc Sortie en haut à gauche de la fenêtre et sélectionnez l'option 'Supprimer la sortie'. Le nom de la sortie et ses champs dans la grille sont supprimés. - Vous pouvez basculer entre les types d'entrée pour en sélectionner un pour les en-têtes de ligne. Cliquez Cliquez-droit sur la ligne et cliquez sur l'option 'Select Input as Row Header'. Ceci affiche une liste des types d'entrée ; cliquez sur le type à utiliser comme en-tête de ligne ; les autres types sont combinés dans les colonnes.
- Pour ajouter une ligne ou une colonne d'entrée de valeur aux entrées, cliquez-droit sur une ligne ou une colonne courante et sélectionnez l'option 'Ajouter une ligne d'entrée d'entrée' ou 'Ajouter une colonne d'entrée d'entrée', selon le cas. Une prompt s'affiche pour le nom de l'entrée d'entrée ; lorsque vous entrez ceci, la ligne ou la colonne appropriée est ajoutée au Tableau de Décision .
Pour supprimer une ligne ou une colonne d'entrée de valeur , cliquez-droit dessus et sélectionnez l'option 'Supprimer la ligne d'entrée d'entrée' ou 'Supprimer la colonne d'entrée d'entrée'. La ligne ou la colonne sélectionnée est supprimée du tableau . - Dans les colonnes Input, chaque ligne correspond à un type d'entrée. Si vous souhaitez déplacer la ligne d'un type d'entrée au-dessus ou en dessous d'un autre, cliquez-droit dessus et sélectionnez l'option 'Déplacer l'entrée vers le haut' ou 'Déplacer l'entrée vers le bas'. Le menu contextuel ne fournit que les options qui peuvent être actionnées, de sorte qu'il n'est pas possible de déplacer, par exemple, la dernière ligne vers le bas, l'option "Déplacer l'entrée vers le bas" n'est pas répertoriée.