| Pré. | Proc. |
Modèles VFB
Un bus fonctionnel virtuel (VFB) est un mécanisme de communication qui permet à une composition de composants interconnectés d'interagir les uns avec les autres. AUTOSAR vous aide à modéliser de tels mécanismes.
Pour créer un modèle de bus fonctionnel virtuel (VFB), vous commencez par créer les composants en tant qu'instances (éléments partiels) d'éléments classificateurs de composants AUTOSAR, dans un diagramme AUTOSAR . Si aucun classificateur de composant n'est disponible, définissez d'abord les types de données à l'aide d'un diagramme de définition de Type AUTOSAR .
Pour créer un nouveau composant :
- Sur le diagramme , soit :
- Faites glisser et déposez une icône de composant AUTOSAR depuis le 'AUTOSAR
Page Boîte à outils des composants et des ports ou
- + faites glisser et déposez un classificateur de composants AUTOSAR depuis le
Fenêtre du Navigateur et, dans la boîte de dialogue 'Coller <nom du classificateur>', dans la
Dans le champ "Déposer en tant que", choisissez l'option "Instance (composant AUTOSAR)" - Dans l'onglet 'Elément' de la fenêtre Propriétés du Composant, saisissez le nom de l'élément.
- Toujours dans l'onglet 'Elément', développez le segment 'Composant AUTOSAR' et définissez la caractéristique du composant dans la Valeur Étiquetée 'Caractéristique' du composant. Vous pouvez choisir parmi les types de composants définis par la spécification AUTOSAR VFB.
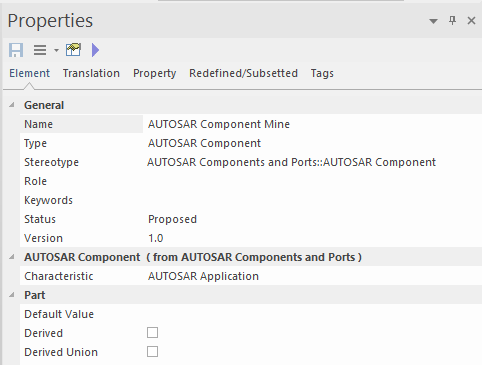
- Après avoir créé les éléments Component, passez à l'ajout d'interfaces, comme expliqué dans la section suivante.
Ajout d'interfaces
Pour ajouter des interfaces aux composants, sélectionnez parmi les différents éléments de port AUTOSAR disponibles sur la page de la boîte à outils « Composants et ports AUTOSAR ». Définissez le nom de l'élément et le type de propriété dans la fenêtre Propriétés du port. Utilisez la Valeur Étiquetés de l'élément pour définir la direction et si le port est un port de service.
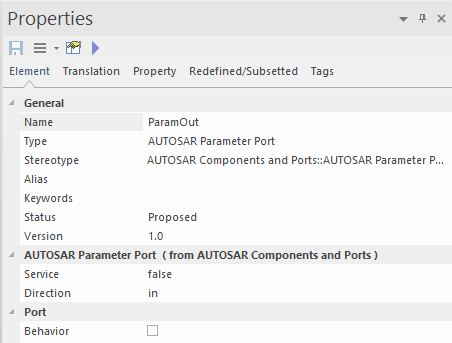
Ajout de connexions
Pour connecter deux ports, utilisez le connecteur AUTOSAR Flow Connection. Vous pouvez utiliser Enterprise Architect Quick Linker pour connecter les deux ports ou pour créer un nouveau port et une connexion en une seule étape, en créant un connecteur entre un port existant et un composant. AUTOSAR vous aidera en définissant automatiquement le nom, le type de port et la direction du nouveau port lorsqu'ils ne sont pas définis.
Détermination de la direction du port
Pour pouvoir déterminer correctement la direction du port, vous devez ajouter un connecteur UML Compose ou un connecteur SysML Part Association (losange noir) pour définir la hiérarchie de vos composants. Ceux-ci définiront la relation « ce composant est un sous-élément de ce composant » et AUTOSAR peut définir la direction correctement. Ce diagramme est un exemple d'une telle spécification de hiérarchie de composants (le Decomposition Vue ):
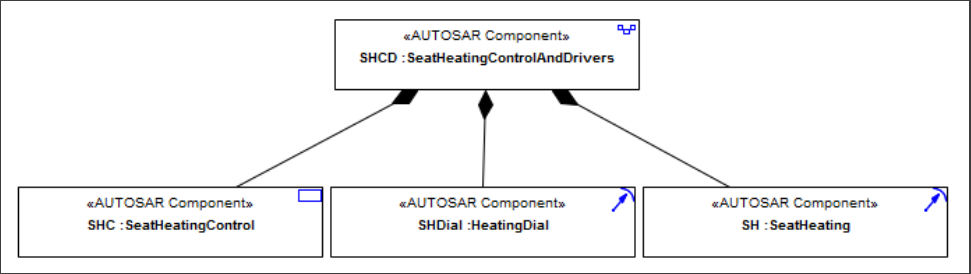
Résultat
Cette illustration est celle d'un diagramme AUTOSAR avec des composants, des interfaces et des connexions d'interface (la Vue architecturale). L'option "Afficher les stéréotypes d'éléments" est désactivée pour le diagramme .
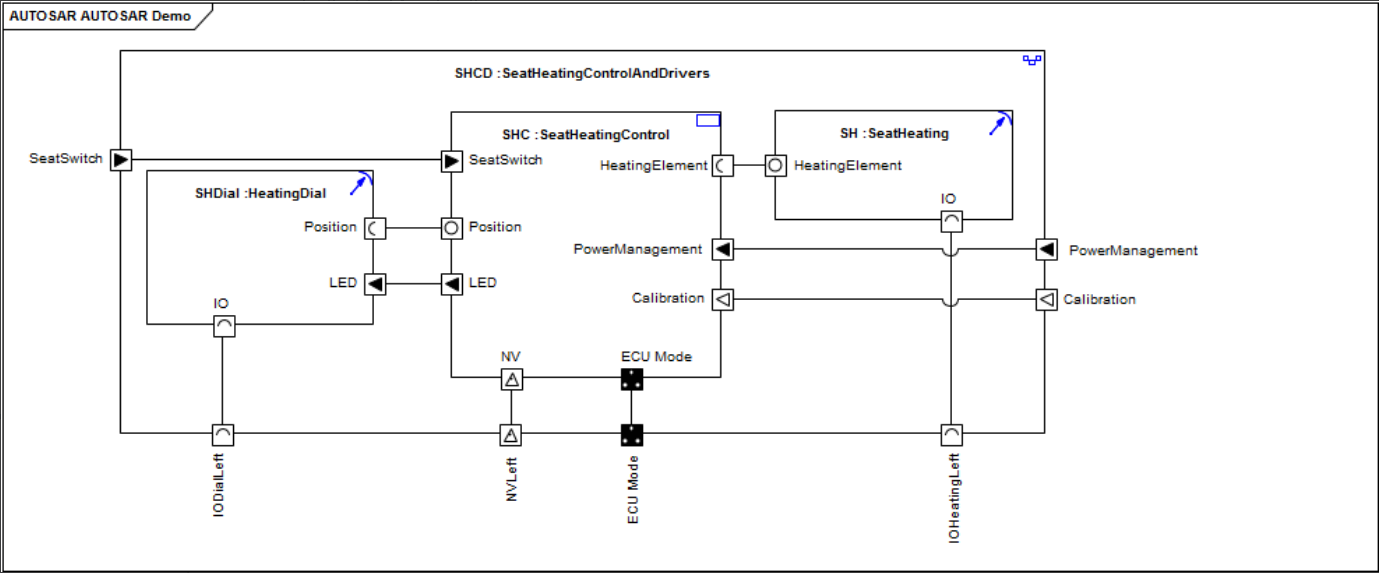
Modélisation du comportement
Le comportement des composants AUTOSAR est modélisé sur un diagramme de comportement AUTOSAR . Après avoir créé un composant AUTOSAR sur un diagramme AUTOSAR , vous pouvez ajouter un élément de comportement AUTOSAR en tant que conteneur pour le modèle de comportement.
- Faites glisser un élément de comportement AUTOSAR sur votre diagramme AUTOSAR .
- Dans la fenêtre Propriétés , nommez l'élément.
- Ajoutez un connecteur Part Association de l'élément Behavior à l'élément AUTOSAR Component, pour indiquer que l'élément Behavior fait partie du composant.
- Cliquez-droit sur l'élément Behavior et sélectionnez l'option 'New Child Diagramme > Add Diagramme ', et créez le sous-diagramme AUTOSAR Behavior.
- Modèle le comportement interne en utilisant Runnables et Inter-Runnable-Variables sur le diagramme de comportement AUTOSAR .
Si un Runnable peut être invoqué simultanément, vous pouvez utiliser une autre Valeur Étiquetée pour définir si cela se produit ou non. Si un Runnable peut être appelé simultanément, le symbole de flèche dans le coin supérieur droit de l'élément est rempli en bleu ; sinon il n'est pas rempli.