| Pré. | Proc. |
Barre d'outils Scénarios Vue
Lors de l'élaboration d'une spécification de scénario, vous pouvez effectuer un large éventail d'opérations à l'aide des icônes de la barre d'outils de Scénarios Vue sous les champs « Type » et « Scénario » sur Scénarios Vue .

Accéder
Sur un diagramme ou dans la fenêtre du Navigateur , sélectionnez un élément et :
|
Ruban |
Début > Application > Édition > Responsabilités > Scénarios structurés |
|
Menu Contexte |
Fenêtre d'inspection > Détails | Cliquez-droit sur 'Scénarios' | Nouveau scénario Fenêtre d'inspection > Détails | Scénarios | cliquez-droit sur scénario existant | Éditeur de scénario structuré |
|
Raccourcis Clavier |
> Responsabilités > Scénarios structurés |
|
Autre |
Dans l'onglet "Scénarios" de la fenêtre Responsabilité, cliquez sur le bouton Modifier en regard d'un scénario (voir la rubrique d'aide Onglet Scénarios - Fenêtre Responsabilité ) Dans l'onglet 'Scénarios' de la boîte de dialogue ' Propriétés ' de l'élément, cliquez sur le bouton Editeur de structure (voir la rubrique d'aide Onglet Scénarios - Boîte de Dialogue Propriétés ) |
Options barre d'outils
Icône |
Action |
Voir également |
|---|---|---|

|
Cliquez sur cette icône pour enregistrer les modifications apportées à la spécification du scénario. |
|

|
Cliquez sur cette icône pour revenir à la spécification de chemin de base (si une autre spécification de chemin est actuellement affichée). |
|

|
(Activé lorsque le chemin de base est affiché - vous ne pouvez pas ajouter un chemin alternatif à un autre chemin alternatif ou à un chemin d'exception.) Cliquez sur cette icône pour créer une branche à partir de l'étape sélectionnée vers un scénario de chemin alternatif ; sélectionnez le chemin dans la liste affichée. Si le scénario approprié n'existe pas encore, double-cliquez sur la ligne du nouveau chemin et tapez le nom du scénario, puis cliquez en dehors de la ligne et revenez dessus. Cliquez sur le bouton OK .
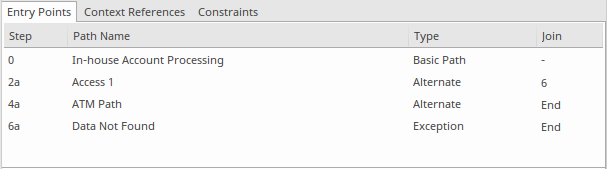
|
|

|
(Activé uniquement lorsque le chemin de base est affiché - vous ne pouvez pas ajouter un chemin d'exception à un autre chemin d'exception ou à un autre chemin.) Cliquez sur cette icône pour créer une branche à partir de l'étape sélectionnée vers un scénario de chemin d'exception - sélectionnez le chemin dans la liste affichée. Si le scénario approprié n'existe pas encore, double-cliquez sur la ligne du nouveau chemin et tapez le nom du scénario, puis cliquez en dehors de la ligne et revenez dessus. Cliquez sur le bouton OK .
|
|
|
|
Cliquez sur cette icône pour afficher la boîte de dialogue « Gérer la liste de contexte des utilisations », que vous utilisez pour définir les entrées de la colonne « Utilisations » sur les listes de référence de contexte liées. |
Scénarios Vue Texte sélectionné Menu Contexte |

|
Cliquez sur cette icône pour déplacer l'étape actuellement sélectionnée d'une place vers le haut (y compris toute nouvelle étape ... ligne). |
|

|
Cliquez sur cette icône pour déplacer l'étape actuellement sélectionnée d'une place vers le bas (y compris toute nouvelle étape ... ligne). |
|

|
Cliquez sur cette icône pour afficher une liste de diagrammes que vous pouvez générer à partir du scénario ; cliquez sur le type de diagramme que vous souhaitez générer. |
Diagrammes Générer |

|
Cliquez sur cette icône pour afficher une liste de suites de Test et de cas de Test que vous pouvez générer, en fonction de ce scénario de cas d'utilisation. Cliquez sur la structure de test que vous souhaitez générer. |
Générer des cas Test |

|
Cliquez sur cette icône pour supprimer l'étape sélectionnée du scénario. |
|

|
Cliquez sur cette icône pour afficher la rubrique d'aide de cet onglet. |