| Pré. | Proc. |
Vue de document dynamique
La vue "Document dynamique" dans la zone de travail principale vous aide à générer instantanément un document sur un élément sélectionné, en utilisant l'un d'une gamme de gabarits pour afficher immédiatement les informations dont vous avez besoin dans la structure et le format les plus appropriés. Le document peut être imprimé, mais n'est pas stocké électroniquement - il est généré dynamiquement pour l'élément courant à chaque fois que vous sélectionnez la vue et que vous changez de gabarit . Vous ne pouvez pas modifier le contenu du document dans la vue.
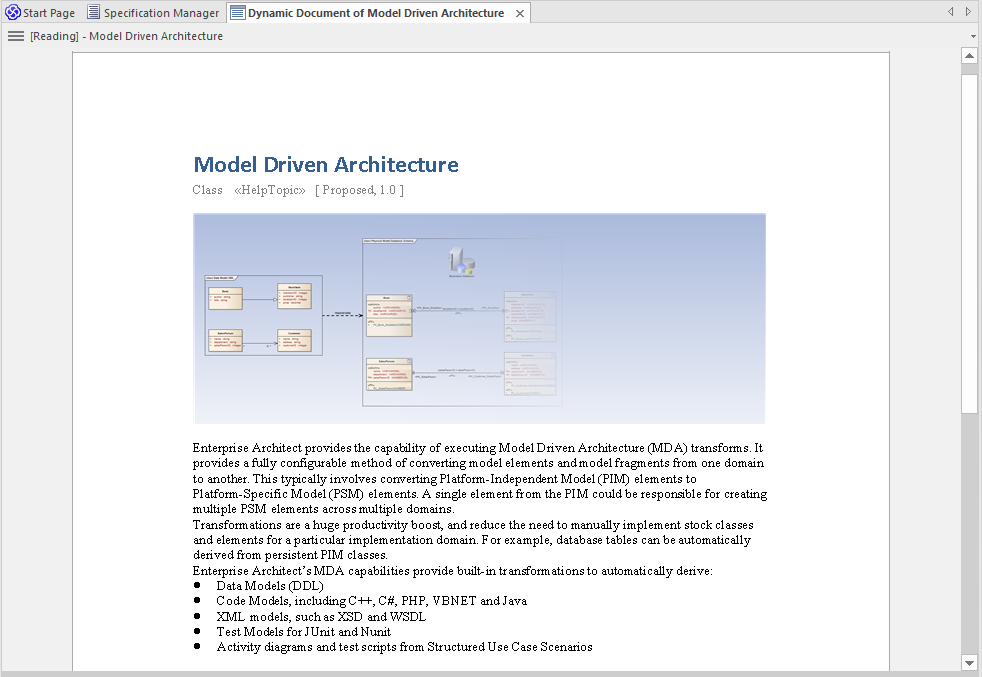
La vue « Document dynamique » est également l'écran d'affichage des artefacts de la liste de lecture. Ces artefacts définissent une liste d'éléments contenant des informations que vous devez lire consécutivement. Lorsque vous ouvrez la vue "Document dynamique" et sélectionnez un artefact de liste de lecture, la vue affiche le texte du premier élément de la liste. Vous pouvez ensuite sélectionner une option « Suivant » (et « Précédent ») pour parcourir la liste de lecture des éléments, en affichant le texte de chaque élément dans la séquence définie.
Accéder
|
Ruban |
Publier > Rapports de Modèle > Mode Aperçu |
Utilisation de la Vue de document dynamique
Initialement, lorsque vous ouvrez le Vue 'Dynamic Document', il affiche le texte Notes de l'élément actuellement sélectionné, en utilisant la feuille de style par défaut du document dynamique.
Si vous souhaitez afficher des informations pour un aspect différent de l'élément :
- Cliquez sur l'en-tête '[Lecture] - <nom de l'élément>'
- Cliquez sur l'option "Sélectionner un style dynamique". La boîte de dialogue 'Sélecteur de document dynamique' s'affiche.
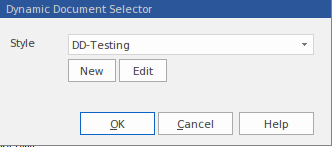
- Cliquez sur la flèche déroulante dans le champ "Style" et sélectionnez l'un des styles fournis par le système. Ceux-ci sont conçus pour afficher des informations sur des aspects spécifiques d'éléments pertinents, tels que Tester ou Développement.
- Cliquez sur le bouton OK . Le document est actualisé pour afficher les informations requises dans un format approprié.
- Un gabarit fourni par le système, ou
- Un fragment fourni par le système, ou
- Un gabarit défini par l'utilisateur, ou
- Un fragment défini par l'utilisateur
Gérer les documents dynamiques
Tâche |
Description |
Voir également |
|---|---|---|
|
Créer Gabarits Document |
Les gabarits de documents sont contenus dans l'onglet 'Ressources' de la fenêtre du Navigateur ( Début > Application > Partage > Ressources) dans le dossier Documents Dynamiques . Bien que vous puissiez sélectionner des gabarits système ou utilisateur gabarits et des fragments de gabarit pour votre gabarit de style de document dynamique, vous pouvez également créer un nouveau document gabarits ou fragments spécifiques aux documents dynamiques. Vous pouvez les créer dans les sous-dossiers Gabarits ou Fragments du dossier Publication de documents > Gabarits personnalisés , ou vous pouvez créer un sous-dossier séparé uniquement pour les gabarits de documents gabarits . Que vous sélectionniez des gabarits existants ou que vous en créiez de nouveaux, vous devez activer la section Éléments dans chaque gabarit ou fragment que vous utilisez. Vous commencerez à créer les nouveaux gabarits de document soit :
|
Tout sur les Gabarits de documents |
|
Créer Gabarits style |
Les gabarits style sont également contenus dans l'onglet 'Ressources' de la fenêtre du Navigateur , dans le dossier Documents Dynamiques . Vous pouvez créer un nouveau gabarit de style :
<nom de l'élément> :<stéréotype> :<nom du gabarit du document> S'il n'y a pas de stéréotype, le format est : <nom de l'élément> ::<nom du gabarit du document> Le <nom de l'élément> est un argument IF, pour indiquer que si la vue 'Dynamic Document' est ouverte pour un élément du type défini, le gabarit (ou fragment) de document spécifié est utilisé pour formater sa documentation. Si vous souhaitez utiliser un gabarit spécifique pour les informations d'un élément de type non spécifié (c'est-à-dire, une valeur par défaut définie ), vous devez taper : Par défaut ::<nom du gabarit du document> Vous pouvez également appliquer le gabarit par défaut du système pour afficher des informations à partir d'un élément de type non spécifié, en ayant simplement les instructions d'élément spécifiées sans instruction 'Default' à la fin. Dans cet exemple, un gabarit est défini pour afficher les informations lorsque l'élément sélectionné est un Cas d'Utilisation, un autre pour les informations des éléments utilisés par Project Support , un troisième pour les informations des éléments utilisés dans Ingénierie Base de Données , et un quatrième (un gabarit défini par défaut ) pour obtenir des informations à partir de tout autre type d'élément. UseCase :: DD-UseCase Changer :: DD-Support Fonctionnalité ::DD-Support Problème :: DD-Support Exigence ::DD-Support Risque :: DD-Support Tâche :: DD-Support Classe : Tableau : Tableau DD-DB Classe:view:Élément SQL DD-DB Classe:dbsequence:Élément SQL DD-DB Classe : fonction : élément SQL DD-DB Classe : procédure : élément SQL DD-DB Classe : procédure stockée : élément SQL DD-DB Classe : fonction de déclenchement : élément SQL DD-DB Class:functions:DD-DB SQL Element as Ops Classe : séquences : élément SQL DD-DB en tant qu'opérations Classe : procédures stockées : élément SQL DD-DB en tant qu'opérations Class:procedures:DD-DB SQL Element as Ops Classe : paquetage :DD-DB SQL Element as Ops Artefact : sqlquery : Query SQL DD-DB Par défaut ::DD-Basic |
|
|
Appliquer le style Gabarits |
Après avoir créé un gabarit de style dans l'onglet 'Ressources' de la fenêtre du Navigateur , vous pouvez l'appliquer immédiatement aux informations que vous affichez dans la vue 'Document dynamique'. Comme expliqué dans la section Utilisation de Dynamic Document Vue , vous cliquez sur l'en-tête [Lecture] et sur l'option 'Sélectionner un style dynamique', puis cliquez sur la flèche déroulante dans le champ 'Style'. Votre nouveau gabarit de style sera listé avec les gabarits du système et les autres gabarits définis par l'utilisateur. Cliquez sur le gabarit de style à appliquer dans la vue 'Dynamic Document', puis sur le bouton OK . Le style sélectionné sera appliqué à tous les documents affichés dans la vue "Document dynamique" jusqu'à ce que vous le changiez à nouveau spécifiquement. |
|
|
Augmenter ou réduire le grossissement |
Par défaut, la vue 'Document dynamique' affiche le texte comme s'il était imprimé sur une feuille A4. Il s'agit d'un zoom à 100 %. Si vous souhaitez modifier le grossissement de l'affichage, cliquez sur l'en-tête [Lecture] et sélectionnez l'option ' Zoom Fixe '. Cela fournit un petit ensemble d'options de grossissement - '75%', '100%', '125%', '150%' et '200%'. Il fournit également une option "Personnalisée" ; si vous sélectionnez cette option, une petite boîte de dialogue s'affiche dans laquelle vous saisissez le pourcentage d'agrandissement que vous préférez, entre 10 % et 500 %. Lorsque vous cliquez sur l'option ou sur le bouton OK de la petite boîte de dialogue , le grossissement sélectionné est appliqué à l'affichage. Le facteur de zoom reste défini après la fermeture de la vue "Document dynamique" et est appliqué lorsque vous rouvrez la vue jusqu'à ce que vous changiez spécifiquement le zoom. |
|
|
Afficher ou masquer le contour de la page |
La vue "Document dynamique" affiche par défaut les informations dans le cadre d'une page, mais vous pouvez basculer vers un affichage plein écran en cliquant sur l'en-tête [Lecture] et en sélectionnant l'option "Basculer la bordure de page". |
|
|
Faire défiler les éléments |
Dans la vue 'Document dynamique', vous pouvez afficher les informations d'un ensemble d'éléments en séquence, en utilisant les options 'Suivant' et 'Précédent' du menu contextuel de l'en-tête [Lecture]. Si vous avez sélectionné un :
|
Utilisation de l'artefact Liste de lecture |
|
Modifier le style Gabarits |
Vous pouvez éditer un gabarit de style :
|
|
|
Rafraîchir l'affichage |
Pour mettre à jour l'affichage avec toutes les modifications apportées aux informations dans l'élément sélectionné, cliquez sur l'en-tête [Lecture] et sélectionnez l'option "Actualiser". La vue 'Document dynamique' avec l'option 'Actualiser' est un outil utile pour développer un document. Vous révision les informations de l'élément dans la vue, apportez les modifications que vous jugez appropriées dans l'élément, puis sélectionnez l'option "Actualiser" pour mettre immédiatement à jour la vue "Document dynamique" pour afficher les modifications. Vous pouvez donc vérifier à quoi ressemblerait un document généré à partir de l'élément, au fur et à mesure que vous le développez. |
|
|
Imprimer le document |
Si vous souhaitez imprimer une copie papier des informations de l'élément, cliquez simplement sur l'en-tête [Lecture] et sélectionnez l'option 'Imprimer'. Le contenu de la vue 'Document dynamique' est envoyé à l'imprimante par défaut du système |