| Pré. | Proc. |
Graphiques BPSim
La page 'Charts' de la boîte à outils Diagramme fournit deux icônes spécifiquement pour générer des graphiques qui reflètent les résultats sélectionnés des simulations BPSim. Ceux-ci sont:
- Graphique de résultats BPSim - pour générer un graphique qui reflète les résultats sélectionnés à partir d'une série de simulations BPSim standard
- Graphique de résultats personnalisé BPSim - pour générer un graphique qui reflète les résultats d'une série de simulations BPSim personnalisées
Conditions préalables
Pour remplir les graphiques créés à partir des artefacts de Simulation Processus Métier , vous sélectionnez les artefacts de résultat créés lors de la simulation de chaque configuration que vous souhaitez afficher. Par conséquent, les simulations initiales doivent être effectuées en premier et les Rapport de rapport générés.
Accéder
Affichez la page "Graphiques" de la boîte à outils Diagramme en utilisant l'une des méthodes décrites dans ce tableau .
Ensuite, faites glisser l'icône BPSim <type> Chart Artifact sur le diagramme - un nouvel élément Chart est créé.
Double-cliquez sur le nouvel élément Graphique pour ouvrir la boîte de dialogue ' Propriétés ', affichant la page 'Graphique BPSim'.
|
Ruban |
Conception > Diagramme > Boîte à outils > Graphiques |
|
Raccourcis Clavier |
Ctrl+Maj+3 |Graphiques |
|
Autre |
Vous pouvez afficher ou masquer la boîte à outils Diagramme en cliquant sur les icônes de |
Sélectionnez les résultats à afficher dans le graphique
Remplissez les champs de la page 'Carte BPSim' de la boîte de dialogue ' Propriétés ' de la carte.

Option |
Action |
Voir également |
|---|---|---|
|
Rapport de base |
Cliquez sur le bouton |
|
|
Type |
Cliquez sur la flèche déroulante et sélectionnez le type de format du graphique dans lequel afficher les résultats - Barre 2D, Barre 3D ou Ligne. Après avoir spécifié les paramètres du rapport à comparer, vous pouvez sélectionner la page 'Apparences' de la boîte de le dialogue et définir l'apparence du graphique à barres ou de la ligne de temps. |
Graphique à barres 3D Graphique de série chronologique Graphique à barres 2D |
|
Rapport |
Développez la hiérarchie si nécessaire et cochez la case en regard de chaque propriété à afficher sur le graphique. Chaque propriété sera représentée par une ligne ou un groupe de barres distinct sur le graphique. Habituellement, vous sélectionnerez des objets similaires (tels que des ressources différentes) et la même propriété unique pour chaque object (telle que le degré d'utilisation de la ressource). Vous avez une multitude de propriétés à examiner et à comparer, mais pas plus d'un couple sur le même graphique rend le graphique difficile à lire. |
|
|
Expériences ( Rapports BPSim) |
Ce panneau répertorie les résultats du rapport de simulation (en tant qu'artefacts de résultat BPSim) que vous avez sélectionnés pour comparer à l'aide du graphique, dans l'ordre dans lequel leur paramètre sélectionné sera affiché sur le graphique. Habituellement, le rapport de base Rapport en premier dans la liste et le résultat de son paramètre est affiché à gauche du graphique. Si vous souhaitez modifier la séquence, cliquez sur le nom de l'artefact de résultat et cliquez sur le bouton flèche verte haut/bas approprié. Pour ajouter d'autres noms d'artefacts de résultat à la liste, cliquez sur le bouton Ajouter et recherchez et sélectionnez l'artefact dans la boîte de dialogue « Sélectionner <<BPSimReport>> Artefact ». |
Un exemple de graphique BPSim
Dans l'exemple de l'assistance téléphonique du service d' Support , nous avons créé trois artefacts BPSim pour effectuer une analyse hypothétique de "De combien de ressources d' support avons-nous besoin pour répondre aux questions des clients par téléphone de manière économique ?"
Nous avons commencé avec deux ressources d' support , puis nous avons essayé trois et cinq ressources. Après simulation, nous avons un BPSim Rapport basé sur différentes configurations : TwoSupport-Result, ThreeSupport-Result et FiveSupport-Result.
Voici les étapes pour créer un graphique afin de comparer le temps moyen d'attente du client pour l' support :
- Créez un tableau de résultats BPSim sur le diagramme et nommez-le Temps d'attente moyen.
- Double-cliquez sur le graphique pour ouvrir la fenêtre Propriétés , puis ouvrez l'onglet 'Graphique BPSim'.
- Cliquez sur le bouton
 pour sélectionner un rapport de Rapport , à partir duquel nous définissons le schéma (légendes) à utiliser dans le graphique. Sélectionnez 'TwoSupport-Result'.
pour sélectionner un rapport de Rapport , à partir duquel nous définissons le schéma (légendes) à utiliser dans le graphique. Sélectionnez 'TwoSupport-Result'. - Choisissez ce schéma :
- Temps | Service client | Temps moyen d'attente pour la ressource - Cliquez sur le bouton Ajouter pour ajouter deux autres rapports Rapports : 'ThreeSupport-Result' et 'FiveSupport-Result'.
- Cliquez sur le bouton OK et ajustez la taille de l'élément Graphique. Ce graphique nous donne des informations directes.
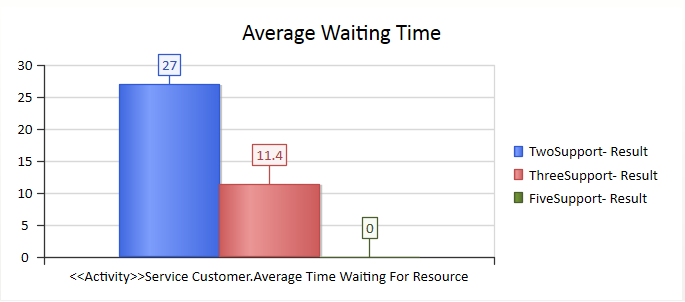
Voici les étapes pour créer un graphique pour comparer le degré d'utilisation du Support :
- Créez un graphique de résultats BPSim sur le diagramme et nommez-le Taux d'utilisation.
- Double-cliquez sur le graphique pour ouvrir la fenêtre Propriétés , puis ouvrez l'onglet 'Graphique BPSim'.
- Cliquez sur le bouton
 et sélectionnez un rapport de Rapport , à partir duquel définir le schéma (légendes) à utiliser dans le graphique. Sélectionnez 'TwoSupport-Result'.
et sélectionnez un rapport de Rapport , à partir duquel définir le schéma (légendes) à utiliser dans le graphique. Sélectionnez 'TwoSupport-Result'. - Choisissez ce schéma :
- Ressource | Support | Degré d'utilisation - Cliquez sur le bouton Ajouter pour ajouter deux autres rapports Rapports : 'ThreeSupport-Result' et 'FiveSupport-Result'.
- Cliquez sur le bouton OK et ajustez la taille de l'élément Graphique. Ce tableau fournit des informations spécifiques.

 ou
ou  gauche à l'extrémité gauche de la barre de légende en haut de la Vue Diagramme .
gauche à l'extrémité gauche de la barre de légende en haut de la Vue Diagramme .