| Pré. | Proc. |
Panneau d'Élément
Le panneau 'Elément' rassemble une gamme de facilités pour travailler avec les éléments qui sont affichés dans la vue Gestionnaire de Spécification . Il existe des facilités pour ajouter de nouveaux éléments, et pour visualiser et éditer les Propriétés des éléments, ainsi que pour générer de la documentation dans un certain nombre de formats.
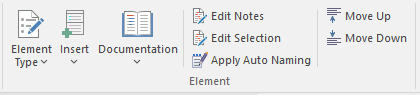
Facilités disponibles
Facilité |
La description |
Voir également |
|---|---|---|
|
Type d'élément |
Cliquez sur la flèche déroulante pour afficher une gamme d'options pour filtrer le type d'élément créé lorsque vous choisissez d'ajouter un nouvel élément à l'aide du bouton Gestionnaire de Spécification Ajouter nouveau (pas la flèche déroulante) :
|
Ajouter des éléments directement aux Paquetages |
|
Insérer |
Cliquez sur la flèche déroulante pour afficher un petit menu d'options d'ajout d'éléments :
|
Ajouter plusieurs éléments Boîte à outils Diagramme Ajouter des éléments directement aux Paquetages |
|
Documentation |
Cliquez sur la flèche déroulante pour afficher une liste de commandes permettant de générer de la documentation et des rapports basés sur le Paquetage actuel, dans une gamme de formats différents. Aussi disponible est une facilité pour vérifier l'orthographe des notes des éléments appartenant au Paquetage courant.
|
Utiliser le correcteur orthographique Rapports de projet Créer un Rapport Importation et exportation CSV Publier sous Joomla! Article Génération de documents de base |
|
Modifier les Notes |
Cliquez sur ce bouton pour commencer à éditer les Notes de l'élément. Si les Notes sont masquées ou affichées en mode Aperçu, la fenêtre Notes sera utilisée pour l'édition, sinon le champ ou la colonne Notes du Gestionnaire de Spécification sera utilisé. Avec l'élément sélectionné, la barre d'espace peut être utilisée comme raccourci clavier pour commencer l'édition. |
Modification d'éléments |
|
Modifier la sélection |
Cliquez sur ce bouton pour commencer à modifier le nom de l'élément actuel. Avec l'élément sélectionné, la touche Entrée peut être utilisée comme raccourci clavier pour commencer l'édition. |
|
|
Appliquer la dénomination automatique |
Affichez le dialogue 'Apply Auto Naming to Elements'. Si vous avez défini des conventions de dénomination automatique pour les noms et/ou les alias de types d'éléments spécifiques, vous pouvez appliquer ces conventions de dénomination à tous les éléments de ces types dans le Paquetage actuellement sélectionné, en une seule opération. La boîte de dialogue regroupe par type les éléments qui ont défini des conventions de dénomination automatique et montre les effets de l'application des conventions aux noms d'éléments et/ou aux alias. Vous pouvez mettre à jour les noms de tous les éléments du Paquetage ou sélectionner uniquement certains éléments à mettre à jour. La facilité de configuration des conventions de dénomination automatique est accessible via cette boîte de dialogue . |
Appliquer la dénomination automatique aux éléments existants |
|
Déplacer vers le haut |
Cliquez sur ce bouton pour remonter l'élément sélectionné dans la liste Gestionnaire de Spécification . La position de l'élément est également reflétée dans la fenêtre du Navigateur . |
|
|
Descendre |
Cliquez sur ce bouton pour faire descendre l'élément sélectionné d'une place dans la liste Gestionnaire de Spécification . La position de l'élément est également reflétée dans la fenêtre du Navigateur . |