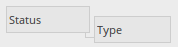| Pré. | Proc. |
En-tête de liste
Dans votre travail sur votre projet, vous pouvez utiliser l'un des nombreux rapports de « liste » dans lesquels les informations sont organisées en plusieurs colonnes. Ces rapports comprennent :
- Paquetage Navigateur
- Gestionnaire de Spécification
- Liste des Diagramme
- Recherche Modèle
- Mail de Modèle
- Fenêtre Discussion & Révision
- Fonctionnalités des fonctionnalités
- Boîte de dialogue ' Trouvez Item de Boîte à Outils ' dans la boîte à outils Diagramme
- Onglets ' Tester Details' et 'Maintenance Details' de la vue QA Rapports
- Le projet Gantt Vue
- La fenêtre Outils de projet
Réorganiser la disposition de l'affichage
Outil |
La description |
|---|---|
|
Regroupement de valeur |
Pour la plupart des rapports, si le Paquetage Navigateur ou la Liste de Diagramme n'a pas l'option 'Afficher la hiérarchie des éléments' sélectionnée, vous pouvez organiser les données rapportées selon la valeur d'une ou plusieurs des catégories de colonne, comme identifié dans la 'Zone de groupe' au-dessus des en-têtes de colonne. Si la 'Zone de groupe' n'est pas déjà affichée, cliquez-droit sur les en-têtes de colonne et sélectionnez l'option 'Activer la zone de groupe'. Vous pouvez organiser les données par ' Type ', et dans chaque ' Type ' par ' Nom ' ; si vous cliquez ensuite sur un autre en-tête de colonne, les données de ce groupe sont ensuite triées avec les valeurs de la colonne sélectionnée (par exemple, "Créé") dans l'ordre croissant ou décroissant. Pour configurer le groupement de valeur , faites glisser l'en-tête de colonne représentant le groupement principal (tel que 'Auteur') dans la 'Zone de groupe'. Faites maintenant glisser l'en-tête de colonne du niveau de regroupement suivant (par exemple, « Statut ») à droite du premier en-tête ; les deux titres d'en-tête s'affichent sous forme de blocs connectés, comme illustré : Vous pouvez, si nécessaire, ajouter d'autres niveaux de regroupement en faisant glisser d'autres en-têtes de colonne sur la hiérarchie (comme « Créé ») et restructurer l'ordre en faisant glisser des en-têtes existants ou supplémentaires dans le niveau que vous souhaitez qu'ils contiennent. Par exemple, vous pouvez faire de ' Type ' le groupement secondaire en le faisant glisser à droite de ' Auteur ', ou déposer ' Statut ' entre ' Auteur ' et ' Type '. Pour supprimer un niveau de regroupement, faites glisser l'en-tête de colonne approprié hors de la séquence et sous l'en-tête Vue ; tout groupement subordonné monte d'un niveau. |
|
Barre de Filtre |
La Barre de Filtre s'affiche sous les en-têtes de colonnes ; vous pouvez le masquer ou l'afficher à l'aide de l'option de menu contextuel "Toggle Barre de Filtre " sur les en-têtes de colonne. La Barre de Filtre est constituée d'une rangée de champs, un champ par colonne ; lorsque vous tapez une valeur dans l'un de ces champs, les listes d'éléments sont automatiquement filtrées pour afficher les entrées avec une valeur dans la colonne correspondante qui contiennent la string de texte dans le champ. Par exemple:
|