| Pré. | Proc. |
Allocation des ressources
Lors du développement d'un modèle, des personnes (ou des ressources) dans un certain nombre de rôles peuvent effectuer des tâches sur des structures de modèle. En tant que chef de projet, vous pouvez affecter des ressources à des tâches sur des éléments (y compris Paquetages ) dans le modèle, en planifiant et en surveillant le travail qu'ils effectuent dans le délai que vous avez alloué pour que ce travail soit terminé. Vous pouvez le faire en utilisant Project Gantt Vue et/ou Construct facilités .
La fenêtre Allocation des ressources affiche un diagramme de Gantt qui montre toutes les ressources affectées à un élément de modèle particulier. Lorsque vous sélectionnez différents éléments de modèle, le diagramme de Gantt est mis à jour pour afficher les ressources affectées à l'élément sélectionné. Lorsque vous sélectionnez une ressource individuelle sur le diagramme de Gantt, la fenêtre Propriétés et la fenêtre Notes (si visible) se mettent à jour pour afficher les détails de la ressource sélectionnée.
Accéder
Sélectionnez d'abord un élément, puis :
|
Ruban |
Construire > Gestion des Ressources > Ressources, ou Début > Toutes les Windows > Construction > Ressources > Allocation des ressources |
Créer des allocations de ressources
De nouvelles allocations de ressources sont effectuées à l'aide de la boîte de dialogue « Affecter des ressources ». Pour accéder au le dialogue , sélectionnez d'abord un élément du modèle pour lequel vous souhaitez créer des allocations de ressources puis, soit :
- Cliquez sur le bouton
 dans la barre d'outils de la fenêtre Allocation des ressources, ou
dans la barre d'outils de la fenêtre Allocation des ressources, ou - Cliquez-droit sur le diagramme de Gantt et choisissez l'option de menu contextuel 'Assign Resource...'.
Boîte de Dialogue Affecter des ressources
Les détails initiaux d'une allocation de ressources sont saisis à l'aide de la boîte de dialogue « Affecter des ressources ».
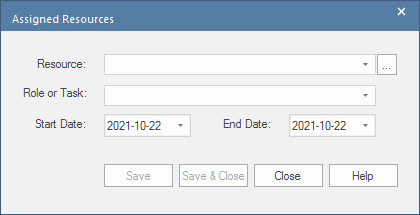
Ce tableau décrit les champs apparaissant sur le dialogue .
Champ |
Action |
Voir également |
|---|---|---|
|
Ressource |
Cliquez sur la flèche déroulante et cliquez sur le nom de la ressource à affecter au travail associé à l'élément. Pour affecter plusieurs ressources à la fois, cliquez sur le bouton Parcourir, puis sélectionnez les ressources à affecter dans la boîte de dialogue « Sélectionner des ressources ». (Vous pouvez taper le nom de la ressource dans le champ 'Ressource', tant que le nom fait partie de ceux définis dans le système ; si ce n'est pas le cas, l'affectation ne sera pas validée. Au fur et à mesure que vous tapez, le champ se remplit automatiquement avec des noms correspondant aux caractères que vous avez saisis.) |
|
|
Rôle ou tâche |
Cliquez sur la flèche déroulante et cliquez sur le rôle requis de la ressource dans cette tâche. Vous ne pouvez pas saisir un rôle dans le champ. Le champ prend initialement par défaut le premier rôle dans la liste définie ; dans les entrées d'affectation suivantes, le rôle par défaut est celui affiché pour l'affectation immédiatement précédente à cet élément ou à tout autre élément. |
|
|
Date Début |
Ce champ utilise par défaut la date du jour. Si vous souhaitez attribuer une date de début différente pour la tâche :
|
|
|
Date de fin |
Ce champ utilise par défaut la date du jour. Si vous souhaitez attribuer une date de fin différente pour la tâche :
|
|
|
Enregistrer / Enregistrer et fermer |
Pour enregistrer l'allocation de ressources que vous avez définie, cliquez sur l'un des boutons 'Enregistrer'. Si vous avez l'intention de définir d'autres allocations de ressources pour le même élément de modèle, cliquez sur le bouton Enregistrer - la boîte de le dialogue restera ouverte, prête à vous permettre de créer une autre allocation. Lorsque vous avez fini de créer des allocations pour l'élément de modèle sélectionné, cliquez sur « Enregistrer et fermer » (ou « Fermer ») pour fermer la le dialogue . |
Modifier les allocations de ressources existantes
Les allocations de ressources existantes peuvent être modifiées directement sur le diagramme de Gantt, en faisant glisser les dates de début ou de fin vers une nouvelle position sur la chronologie, ou en faisant glisser la tâche entière vers une nouvelle position.
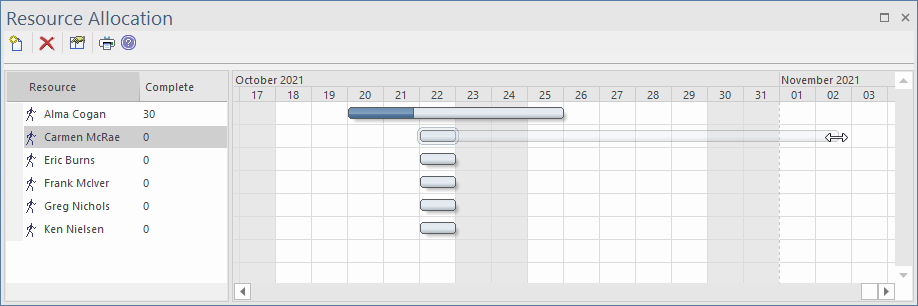
Le pourcentage complété peut également être mis à jour en cliquant sur la valeur et en faisant glisser un curseur (ou en utilisant les touches fléchées gauche et droite) pour sélectionner une nouvelle valeur .
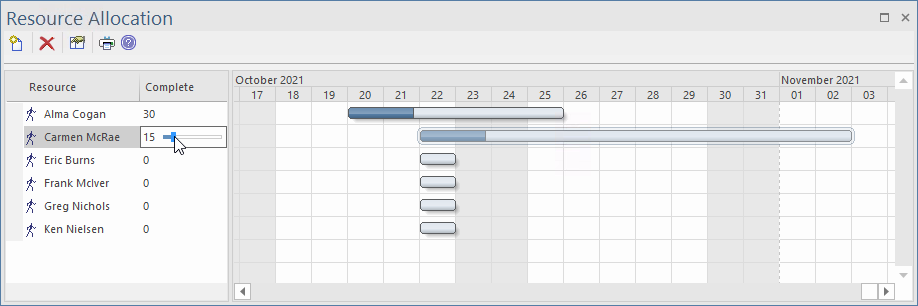
Si la fenêtre Propriétés est visible, les propriétés de l'allocation de ressources peuvent y être mises à jour, en saisissant simplement de nouvelles valeurs. De même, si la fenêtre Notes est visible, les entrées pour Description et Historique peuvent être mises à jour directement dans la fenêtre Notes .
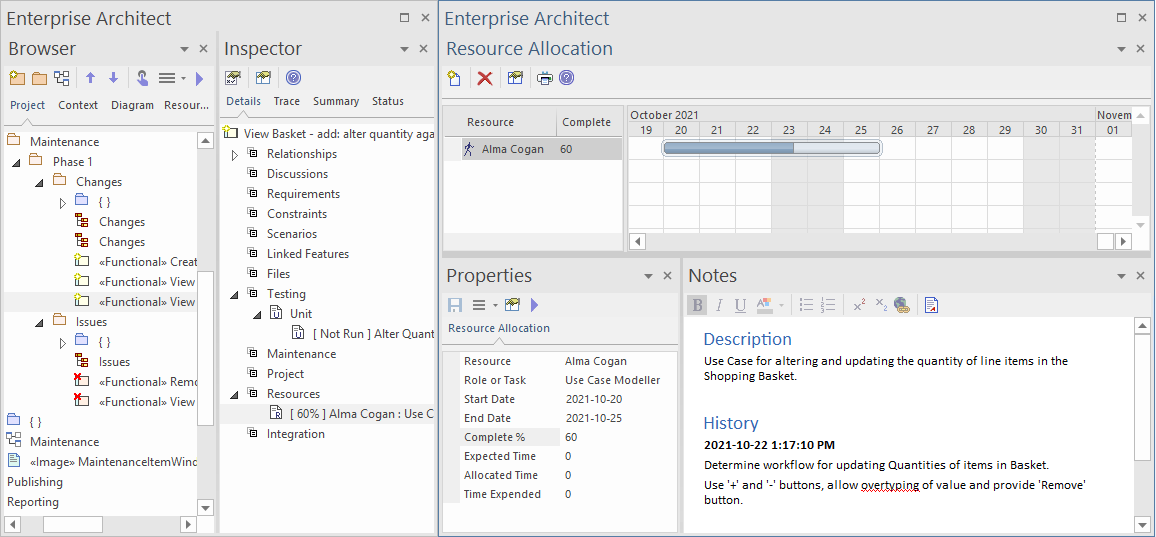
Alternativement, vous pouvez utiliser un dialogue conçu spécifiquement à cet effet.
Pour utiliser le dialogue , sélectionnez d'abord l'élément de modèle pour lequel modifier les allocations de ressources ; puis, dans la fenêtre Allocation des ressources, double-cliquez sur l'allocation à modifier, ou cliquez-droit et choisissez l'option de menu 'Modifier la ressource'.
Boîte de Dialogue Modifier les allocations de ressources
La boîte de dialogue "Modifier les allocations de ressources" est utilisée pour mettre à jour les détails des allocations de ressources existantes.
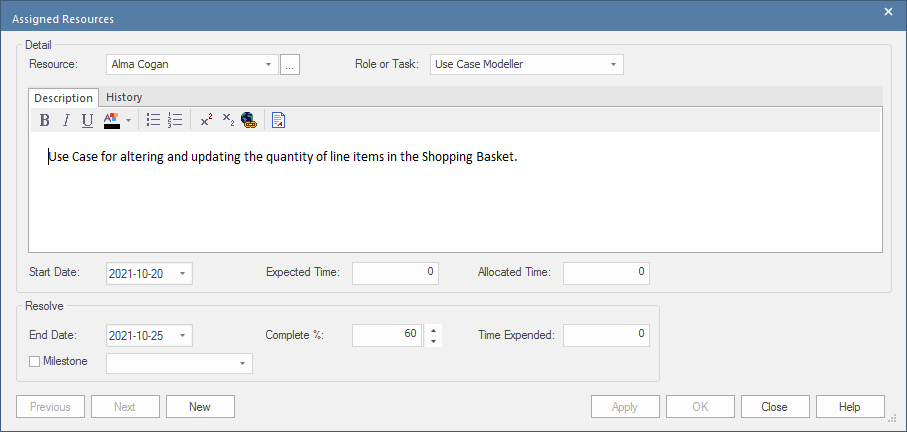
Ce tableau présente une description détaillée de chaque champ de la boîte de dialogue « Modifier les allocations de ressources » et comment il est prévu de l'utiliser.
Champ |
Action |
Voir également |
|---|---|---|
|
Ressource |
Cliquez sur la flèche déroulante et cliquez sur le nom de la ressource à affecter au travail associé à l'élément. Pour affecter plusieurs ressources à la fois, cliquez sur le bouton Parcourir, puis sélectionnez les ressources à affecter dans la boîte de dialogue « Affecter une ressource ». (Vous pouvez taper le nom de la ressource dans la 'Ressource', tant que le nom est l'un de ceux définis dans le système ; si ce n'est pas le cas, l'affectation ne sera pas validée. Au fur et à mesure que vous tapez, le champ se remplit automatiquement avec noms correspondant aux caractères que vous avez saisis.) |
|
|
Rôle ou tâche |
Cliquez sur la flèche déroulante et cliquez sur le rôle requis de la ressource dans cette tâche. Vous ne pouvez pas saisir un rôle dans le champ. Le champ prend initialement par défaut le premier rôle dans la liste définie ; dans les entrées d'affectation suivantes, le rôle par défaut est celui affiché pour l'affectation immédiatement précédente à cet élément ou à tout autre élément. |
|
|
La description |
Type (et, si vous préférez, formatez) une description du travail effectué par les ressources. |
La fenêtre des Notes |
|
Histoire |
Au fur et à mesure que la tâche progresse, vous ajoutez du texte à cet onglet pour enregistrer les activités, la progression, les problèmes et les résultats de la tâche. |
La fenêtre des Notes |
|
Heure prévue |
Type le nombre d'unités de temps que la tâche devrait prendre. (La valeur doit être un integer , vous ne pouvez donc pas enregistrer d'unités partielles.) L'unité de temps que vous adoptez est convenue au sein du projet et dépend de la granularité du travail enregistré. La plupart des tâches sont réalisées en quelques heures ou en quelques jours ; utilisez la plus petite unité pratique que vous pouvez enregistrer comme un nombre entier. Appliquez les mêmes unités que celles utilisées pour les champs 'Temps Alloué ' et 'Temps passé'. |
|
|
Heure d' Alloué |
Type le nombre d'unités de temps sur lesquelles la tâche peut être répartie. (La valeur doit être un integer , vous ne pouvez donc pas enregistrer d'unités partielles.) L'unité de temps que vous adoptez est convenue au sein du projet et dépend de la granularité du travail enregistré. La plupart des tâches sont accomplies en quelques heures ou quelques jours; utilisez la plus petite unité pratique que vous pouvez enregistrer comme un nombre entier. Appliquez les mêmes unités que celles utilisées pour les champs 'Temps prévu' et 'Temps passé'. |
|
|
Complet % |
Si la tâche est déjà en cours, saisissez le pourcentage d'achèvement actuel. |
|
|
Temps passé |
(Lorsque la tâche est finalement terminée à 100 %, vous saisissez le nombre d'unités de temps qu'elle a réellement pris. La valeur doit être un integer , vous ne pouvez donc pas enregistrer d'unités partielles.) L'unité de temps que vous adoptez est convenue au sein du projet et dépend de la granularité du travail enregistré. La plupart des tâches sont accomplies en quelques heures ou quelques jours; utilisez la plus petite unité pratique que vous pouvez enregistrer comme un nombre entier. Appliquez les mêmes unités que celles utilisées pour les champs 'Temps attendu' et 'Temps Alloué '. |
|
|
Date Début |
Ce champ utilise par défaut la date du jour. Si vous souhaitez attribuer une date de début différente pour la tâche :
|
|
|
Date de fin |
Ce champ utilise par défaut la date du jour. Si vous souhaitez attribuer une date de fin différente pour la tâche :
|
Notes
- Dans les éditions Corporate , Unified et Ultimate d' Enterprise Architect , si la sécurité de l'utilisateur est activée, vous devez avoir l'autorisation "Gérer les paramètres du projet" pour effectuer l'allocation des ressources.
- Si vous allouez des ressources aux cas d'utilisation, les informations que vous saisissez contribuent au calcul de l'estimation des cas d'utilisation pour estimer la taille du projet en termes de temps, de ressources et de coût.
- Pour modifier les éléments d'allocation de ressources existants pour cet élément, affichez l'allocation dans la boîte de dialogue "Ressources affectées" en :
- Clic sur l'option ruban 'Construire > Gestion des Ressources > Ressources', clic droit sur l'item souhaité dans la Ressource
Fenêtre d'attribution et sélection de l'option "Modifier la sélection"
- Double-cliquer sur l'élément dans la liste des ressources dans l'onglet 'Détails' de la fenêtre d'inspection ou
- En cliquant sur l'item dans l'onglet 'Element Vue ' du Diagramme de Gantt du Projet - Vous pouvez également modifier une allocation de ressources existante à l'aide de la fenêtre Propriétés pour cet élément sélectionné ; les champs se comportent de la même manière que ceux décrits dans cette rubrique
- Pour supprimer des éléments d'allocation de ressources existants pour un élément, cliquez sur l'élément dans la fenêtre Allocation de ressources et cliquez sur
 dans la barre d'outils de la fenêtre
dans la barre d'outils de la fenêtre