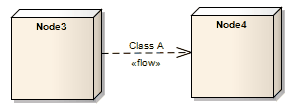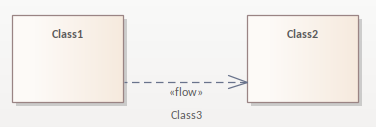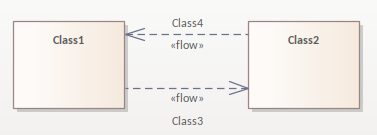| Pré. | Proc. |
Utilisation des flux d'informations
Lorsque vous faites glisser un connecteur de flux d'informations entre deux éléments sur un diagramme , Enterprise Architect vous prompts automatiquement à identifier les éléments d'information transmis.
Vous pouvez également créer un flux d'information automatiquement tout en définissant directement la réalisation du flux d'information, comme vous pourriez le faire sur un message sur un Séquence de diagramme .
Si vous avez tendance à créer, peupler et réaliser des flux d'informations immédiatement en une seule session de travail, entre classificateurs et entre ports et/ou pièces, vous apprécierez le fait que vous pouvez maintenant configurer le flux d'informations rapidement et complètement uniquement sur les " Items d'information". Conveyed' dialogue , en utilisant la case à cocher 'Add Realizing Relationship'.
Créer et réaliser des flux d'informations
Marcher |
Action |
Voir également |
|---|---|---|
|
1 |
Ouvrez un diagramme et ajoutez deux éléments (par exemple, Nœuds sur un diagramme de déploiement ). |
|
|
2 |
Cliquez sur le connecteur Information Flow dans la page 'Common' de la Toolbox et faites glisser le curseur entre les deux éléments. La boîte de dialogue « Items d'information transmis » s'affiche. |
Transmettre des informations sur un flux |
|
3 |
Ajoutez le classificateur ou le ou les éléments d' Item d'information au flux d'informations. Si vous ne pouvez pas effectuer cette maintenant , vous pouvez revenir au flux d'informations et ajouter les éléments d'information restants ultérieurement. |
Transmettre des informations sur un flux |
|
4 |
Si vous créez un flux d'informations entre deux éléments de classificateur (tels que classe, composant ou cas d'utilisation), ou entre des ports et/ou des parties, la case à cocher "Ajouter une relation de réalisation" est cochée (mais pas pour les autres combinaisons d'éléments). Si vous avez fini d'affecter les éléments d'information au flux, cochez cette case et cliquez sur le bouton OK :
Sinon, cliquez sur le bouton OK pour fermer le dialogue . Le diagramme maintenant ressemble à cet exemple : |
|
|
5 |
Si vous avez fini d'affecter des Items d'information au flux, ajoutez un autre connecteur entre les deux mêmes éléments (par exemple, un connecteur de chemin de Communication ). Si vous n'avez pas fini d'attribuer des informations, vous pouvez revenir ultérieurement à la réalisation, soit en utilisant le dialogue "Flux d'informations réalisés", soit - pour les flux entre classificateurs et entre ports et/ou pièces - en revenant aux "Informations Items ". dialogue et en cochant la case "Ajouter une relation de réalisation". |
|
|
6 |
Cliquez-droit sur le connecteur et sélectionnez l'onglet 'Avancé | l'option "Flux d'informations réalisés". La boîte de dialogue « Flux d'informations réalisés » s'affiche. |
Réaliser un flux d'informations |
|
sept |
Cochez la case en regard de chaque élément d'information requis dans le flux réalisé et cliquez sur le bouton OK . Le connecteur maintenant ressemble à cet exemple, où le triangle noir indique la présence et la direction du connecteur Information Flow : 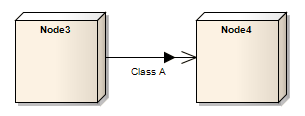
|
Créer des flux d'informations bidirectionnels
Marcher |
Action |
Voir également |
|---|---|---|
|
1 |
Ouvrez un diagramme et ajoutez quatre éléments (par exemple quatre Classes). |
|
|
2 |
À l'aide du Quicklinker, faites glisser un flux d'informations de Class1 vers Class2. La boîte de dialogue Items d'information transmis s'affiche.
|
Transmettre des informations sur un flux |
|
3 |
À l'aide du Quicklinker, faites glisser un flux d'informations de Class2 vers Class1. La boîte de dialogue Items d'information transmis s'affiche.
|
Transmettre des informations sur un flux |
|
4 |
À l'aide du Quicklinker, faites glisser une association entre Class1 et Class2.
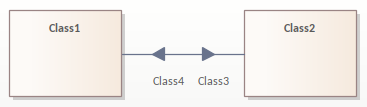
|
Association |
Notes
- Une fois le flux d'informations réalisé, vous ne pouvez pas accéder directement à la boîte de dialogue « Items d'information transmis » ; pour ajouter ou supprimer des Items d'information sur le connecteur, vous "dé-réalisez" le connecteur dans la boîte de dialogue "Informations réalisées"
- Si vous avez plusieurs connecteurs de flux d'informations entre les éléments, ils font partie du même connecteur combiné ; vous pouvez à nouveau les travailler séparément via la boîte de dialogue "Information Items Realized"
- Si vous avez des flux d'informations dans un diagramme que vous utilisez comme source pour un Motif , les données 'Information Items Conveyed' et 'Information Flows Realized' ne sont pas copiées dans le Motif
- Vous pouvez localiser, dans la fenêtre du Navigateur , le(s) élément(s) de classification ou d'élément d'information véhiculés sur le connecteur de flux d'information, en utilisant l'option de menu contextuel 'Rechercher les Items véhiculés' sur le connecteur