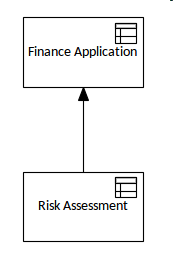| Pré. | Proc. |
Créer des éléments de Diagrammes et Relations
Une fois qu'une structure de modèle a été configurée et que l'application a été adaptée à vos besoins, y compris la sélection de la perspective DMN et un espace de travail approprié, vous êtes prêt à commencer à créer des diagrammes et des éléments. Bien qu'il soit possible de créer un élément sans créer d'abord un diagramme , il est courant de commencer par créer un diagramme comme canevas pour la façon dont les éléments seront visualisés. La première chose à faire est de choisir un emplacement pour le diagramme dans la fenêtre du Navigateur . Par exemple, vous travaillez peut-être sur un projet et avez défini un Paquetage appelé 'Fraud Detection' dans le cadre du Paquetage Décision Modélisation . En sélectionnant le Paquetage 'Fraud Detection' vous dites à Enterprise Architect que c'est là que vous voulez qu'un nouveau diagramme Décision Exigences soit inséré.
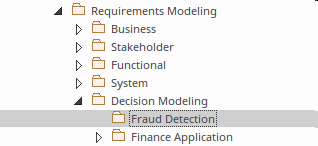
Dans les prochaines sections, nous apprendrons à créer un diagramme et à ajouter des éléments, des relations (exigences) et des artefacts qui définiront le modèle décrivant les décisions importantes, leurs données d'entrée et leurs sources de connaissances.
Créer et afficher Diagrammes
La Décision Modélisation Notation est effectivement une grammaire visuelle, et bien qu'il y ait des éléments syntaxiques invisibles, une grande partie de la grammaire est exprimée et visualisée visuellement avec des diagrammes . Il est donc important de pouvoir créer et visualiser les diagrammes car ceux-ci définiront efficacement les phrases qui expriment le contenu des décisions. Enterprise Architect est un outil flexible et fournit un certain nombre de façons d'ouvrir un diagramme existant et de créer un nouveau diagramme , notamment :
- Sélection parmi les rubans :
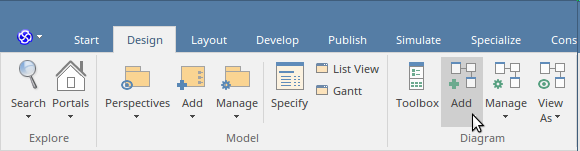
- Sélection dans la barre d'en-tête de la fenêtre Navigateur :
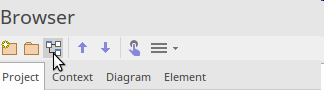
- Sélection dans le menu contextuel de la fenêtre Navigateur (clic droit) :

Quelle que soit la méthode choisie, vous pourrez sélectionner le type de diagramme Diagramme dans le panneau 'Types de diagrammes' de la boîte de dialogue ' Nouveau Diagramme '.
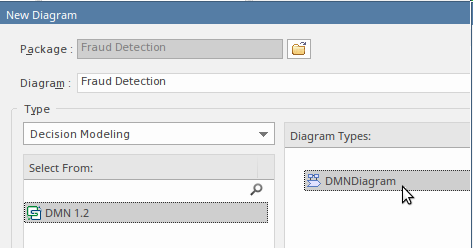
Pour ouvrir un diagramme existant, localisez-le dans la fenêtre du Navigateur puis double-cliquez, ou cliquez cliquez-droit et sélectionnez Ouvrir dans le menu contextuel du diagramme .
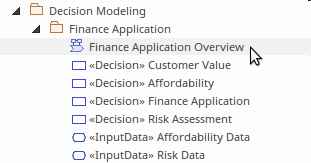
Continuons à créer un diagramme Décision Exigences (DRD) pour représenter le modèle de décision 'Fraud Detection'. Sélectionnez le diagramme Décision Exigences comme type de diagramme et entrez un nom approprié ( note que le nom du Paquetage sera utilisé par défaut). Une fois que vous avez cliqué sur le bouton OK , un nouveau diagramme DRD (vierge) sera créé et ouvert et la boîte à outils DMN s'affichera pour que vous, ou un membre de votre équipe, puissiez créer des éléments et des relations. Comme le montre cette illustration, un nouveau nœud sera ajouté à la fenêtre du Navigateur , sous le Paquetage sélectionné, représentant le diagramme . Le diagramme peut à tout moment être renommé ou déplacé vers un autre emplacement, et les propriétés du diagramme peuvent être ajoutées ou mises à jour.
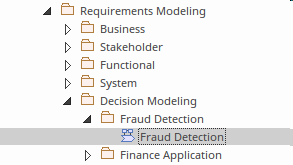
Enterprise Architect créera un canevas de diagramme avec un cadre invisible qui représente la bordure du diagramme . Les informations d'en-tête sont contenues en haut du canevas et affichent le nom et le diagramme diagramme Le cadre du diagramme peut éventuellement être affiché dans la documentation et d'autres sorties selon les besoins
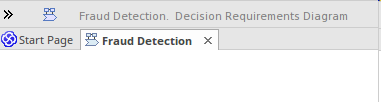
Ajouter des éléments à un Diagramme
Avec le nouveau diagramme (ou existant) ouvert, vous êtes prêt à commencer à créer des éléments et des relations pour décrire les décisions. Il existe essentiellement deux types d' object pouvant être ajoutés à un diagramme :
- Nouveaux éléments - Créés en faisant glisser un élément de la boîte à outils et en le déposant sur le canevas du diagramme
- Eléments existants - Placés sur le diagramme par glisser-déposer d'un élément depuis la fenêtre du Navigateur
Nous allons créer un nouveau Décision , nous allons donc faire glisser et déposer un élément Décision de la Boîte à outils sur le canevas du diagramme . L'élément recevra un nom par défaut de 'Décision1'. À l'aide de la fenêtre Propriétés , généralement ancrée sur le côté du diagramme , changez le nom de l'élément en "Niveau de fraude" en tapant sur le nom par défaut "Décision1".
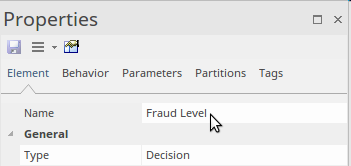
Cela changera le nom de l'élément dans la fenêtre Navigateur et le diagramme . En revenant au diagramme , vous verrez la Décision nouvellement ajoutée avec le nom "Niveau de fraude".
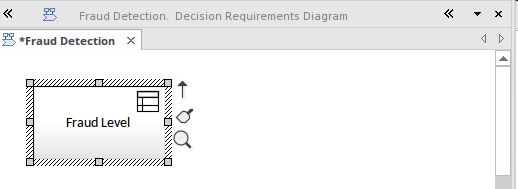
Nous pourrions maintenant utiliser la même méthode pour ajouter n'importe quel nombre d'autres éléments, y compris d'autres décisions, données d'entrée, Métier de connaissances de métier et plus encore. Ces autres éléments sont tous disponibles dans la Boîte à outils.
Ajouter des Relations à un Diagramme
Une fois que vous avez ajouté deux ou plusieurs éléments, vous pouvez les connecter avec des relations, qui fournissent la colle sémantique entre les différents éléments du modèle. Par exemple, un élément Input Data est connecté à un élément Décision à l'aide d'une relation Information Requirement . Il existe deux manières principales d'ajouter des connecteurs à un diagramme :
- Quick Linker - un dispositif de diagramme intuitif lancé en faisant glisser un lien entre la flèche Quick Linker (en haut à droite de l'élément) et un autre object de diagramme .
- Items de la boîte à outils - les connecteurs peuvent être sélectionnés dans la boîte à outils, puis glissés entre deux objets de diagramme .
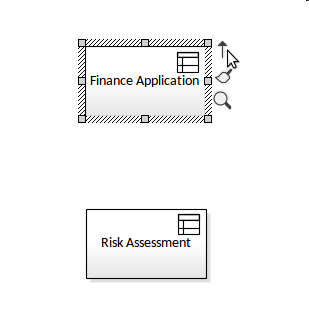
Quelle que soit la méthode utilisée, le résultat sera une relation d'exigence d'information reliant les deux décisions. La direction et le style du connecteur peuvent être modifiés et n'importe quel nombre de points de cheminement peut être ajouté pour l'acheminer différemment au fur et à mesure que le modèle est développé. Ce diagramme montre le résultat de l'ajout du connecteur, si un modélisateur devait par inadvertance ajouter le connecteur dans la mauvaise direction, il peut être facilement inversé en accédant aux options du sous-menu Avancé du menu contextuel du connecteur.