| Pré. | Proc. |
Connexions au serveur ouvert - Connexion native
La dialogue « Ouvrir une connexion au serveur » vous permet de définir une nouvelle connexion à un référentiel existant basé sur un serveur. C'est la méthode la plus simple et la méthode recommandée pour configurer une telle connexion aux référentiels dans :
- Oiseau de feu
- MariaDB
- MySQL
- Oracle
- PostgreSQL et
- Serveur SQL
Pour des raisons de compatibilité, les méthodes originales de définition des connexions aux bases de données ODBC et OLEDB dans la dialogue « Propriétés des liens de données » de Microsoft sont toujours disponibles et décrites dans leurs propres rubriques ( Connexion ODBC au référentiel <nom du SGBD> et Connexion OLE DB au référentiel <nom du SGBD> ) ; cependant, avec l'introduction d'une version 64 bits d' Enterprise Architect , les machines des utilisateurs nécessiteraient très probablement des pilotes ODBC/OLE DB supplémentaires (et/ou des DSN ODBC) pour continuer à fonctionner.
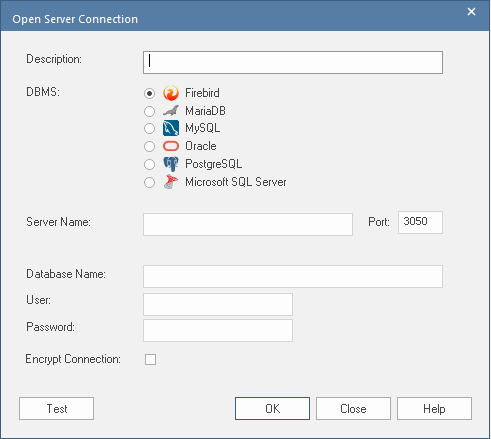
Accéder
|
Autre |
Page Démarrage > Ouvrir Projet | Connexion au serveur Page Démarrage : Gérer les projets : Se connecter au serveur (ou, sur la flèche déroulante, | Connexion native) |
Définir la connexion
|
Description |
Type le nom sous lequel la connexion est connue. |
|
SGBD |
Cliquez sur le bouton radio correspondant au type de SGBD auquel vous vous connectez. Selon celui que vous sélectionnez, notes et des champs supplémentaires peuvent apparaître dans le dialogue . Pour une base de données sur SQL Server disposant d'une connexion ODBC, vous êtes invité à choisir d'utiliser cette connexion ou la connexion OLE DB. Si aucun pilote ODBC ou OLE DB SQL Server n'est installé, le bouton radio correspondant est grisé. Par défaut, Enterprise Architect utilise OLE DB. Note : « L'option Microsoft SQL Server dans Linux/Wine n'est actuellement pas prise en charge |
|
Nom du serveur |
Type le nom ou ID du serveur utilisé pour support la base de données. Si vous vous connectez à :
|
|
Port |
Type le numéro du port via lequel la connexion sera établie. |
|
Nom de la base de données |
Type le nom de la base de données à laquelle vous souhaitez vous connecter. |
|
Utilisateur |
Dans la majorité des cas, l'accès à une base de données est limité aux seuls utilisateurs autorisés, saisissez le nom d'utilisateur/ ID de l'utilisateur de la base de données. |
|
Mot de passe |
Dans la majorité des cas, l'accès à une base de données est limité aux seuls utilisateurs autorisés, entrez le mot de passe de l'utilisateur de la base de données. |
|
Crypter la connexion |
Si nécessaire, cochez cette case pour crypter et masquer les détails de connexion de la base de données aux utilisateurs auxquels la string de connexion est donnée. |
|
Test |
Cliquez sur ce bouton pour vérifier qu'une connexion peut être établie avec la base de données basée sur le serveur, comme spécifié par les détails saisis. Note : ce bouton n'est activé qu'une fois que tous les champs obligatoires ont une valeur . Si le test échoue, révisez vos paramètres. Si le test réussit, cliquez sur le bouton OK . |
|
OK |
Cliquez sur ce bouton pour fermer le dialogue et ouvrir le référentiel. Note : ce bouton n'est activé que lorsqu'un test a été réalisé avec succès. En ouvrant le référentiel, une entrée sera automatiquement ajoutée à la liste « Récent » sur la Page Démarrage » et à la liste des projets récents dans l'écran Gérer les projets . |
|
Fermer |
Cliquez sur ce bouton pour annuler toutes les modifications apportées à le dialogue et la fermer. |