| Pré. | Proc. |
Configurer le gestionnaire de base de données
L'écran Configurer le gestionnaire de base de données s'affiche lorsque vous cliquez sur le bouton Modifier dans la configuration du Pro Cloud Server Sparx Systems Pro Écran client. Il permet de modifier les différentes options du gestionnaire de base de données sélectionné.
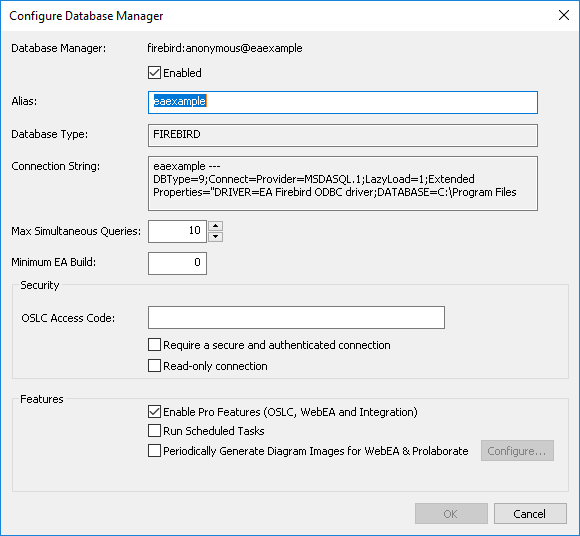
Options
Option |
Description |
|---|---|
|
Gestionnaire de base de données |
Champ en lecture seule affichant la description de la base de données telle qu'elle apparaît dans la liste « Gestionnaire de base de données ». Le format de la description identifie rapidement la base de données, comme illustré ici : {fournisseur odbc} : {utilisateur}@{source de données} |
|
Activé |
Cochez cette case pour permettre au gestionnaire de données de répondre aux demandes de connexion. |
|
Alias |
L'alias de la base de données. Il s'agit de la valeur les clients Enterprise Architect devront saisir dans le champ « Nom Modèle » de l'écran « Connexion Cloud ». Chaque fois qu'un gestionnaire de base de données est créé, le système définit automatiquement une valeur pour « Alias », mais si nécessaire, vous pouvez modifier cette valeur en un nom plus significatif ou plus approprié pour vos utilisateurs Enterprise Architect et WebEA . |
|
Type base de données |
Champ en lecture seule affichant le SGBD de la base de données définie, tel que Firebird, MySQL, Postgres, SQLSvr ou Oracle. |
|
String de connexion |
Champ en lecture seule affichant la string de connexion complète utilisée pour se connecter à la base de données. |
|
Bouton Copier |
Un bouton pratique pour copier la string de connexion dans le presse-papiers. |
|
Nombre maximal de requêtes simultanées |
Type le nombre maximal de requêtes que le Pro Cloud Server peut traiter simultanément pour le gestionnaire de base de données sélectionné. Vous pouvez utiliser les flèches haut/bas pour ajuster ce chiffre afin d'équilibrer l'utilisation des ressources avec les performances des utilisateurs simultanés. Il n'existe pas de limite explicite pour cette valeur , mais plus la valeur est élevée, plus les ressources consommées sur votre serveur sont importantes, sans augmentation correspondante des performances de l'utilisateur. Les connexions sont maintenues si brièvement que la réduction du temps d'attente de l'utilisateur due à l'ouverture d'un plus grand nombre de connexions n'est généralement pas perceptible. Si vous atteignez le nombre de requêtes/connexions que vous avez défini ici, augmentez-le par petits incréments. À intervalles réguliers, le Pro Cloud Server écrira des entrées log qui résument l'utilisation de chaque connexion à la base de données, par exemple : [AUDIT] sqloledb.1:[email protected],1433.eapos | Gratuit : 10 | Max Actif : 12 | Acquisitions : 125 | La valeur « Max Actif » indique que pendant la période d'audit, il y avait au plus 12 requêtes simultanées en cours d'exécution. Par conséquent, pour garantir qu'aucune mise en file d'attente ne se produise, le paramètre de requêtes simultanées maximales doit être supérieur à 12. Essayez peut-être 15 pour commencer et cela pourra être réévalué par la suite. |
|
Build EA minimum |
Facultatif. Si vous souhaitez vous assurer que tous les utilisateurs du modèle utilisent une version appropriée d' Enterprise Architect , saisissez le numéro de version le plus bas requis. |
|
Code d'accès OSLC |
Facultatif. Type le code d'accès que tous les clients OSLC, y compris WebEA , doivent envoyer dans un en-tête HTTP. Laissez vide pour indiquer que les clients OSLC ne sont pas tenus d'envoyer un code d'accès. |
|
Nécessite une connexion sécurisée et authentifiée |
Cochez cette case pour garantir que tous les clients (tels que Enterprise Architect , WebEA et Prolaborate ) se connectant à ce gestionnaire de base de données utilisent l'authentification SSL. Note : avant de définir cette option, assurez-vous que le référentiel a été activé pour la sécurité utilisateur (voir Activer la sécurité Modèle ) ; si le référentiel est activé pour la sécurité utilisateur après avoir défini cette valeur , le Pro Cloud Server ne reconnaîtra pas l'état de sécurité utilisateur correct avant d'avoir été redémarré. |
|
Connexion en lecture seule |
Cochez cette case pour empêcher les utilisateurs de modifier la base de données. |
|
Activer Fonctionnalités Pro (OSLC, WebEA et intégration) |
Cette option n'est disponible que dans les éditions Pro Cloud Server . Un état coché indique que le modèle actuel dispose des « Fonctionnalités Pro » activées, qui incluent OSLC, WebEA et l'intégration à des systèmes externes. Si cette option est désactivée, la raison de sa désactivation sera indiquée dans le texte. Par exemple : Aucune licence - Aucune licence n'est définie ou la licence a expiré Limite Modèle atteinte - Les éditions « Token » et « Team » du Pro Cloud Server sont limitées à un certain nombre de modèles pouvant être activés par Pro ; ce code de raison implique que le nombre maximum de modèles a déjà été activé par Pro |
|
Exécuter la génération de graphiques programmés |
Lorsque cette option est cochée, Pro Cloud Server mettra à jour les graphiques de séries chronologiques dans le modèle actuel en tant que tâche planifiée. Pour configurer la génération de graphiques planifiée, cochez la case, puis cliquez sur le bouton Configurer.
|
|
Générer périodiquement des images Diagramme pour WebEA et Prolaborate |
Cette option n'est disponible que dans les éditions Pro Cloud Server lorsqu'un gestionnaire de base de données a Fonctionnalités Pro activées. Afin de générer des images diagramme et des documents liés (qui sont requis par WebEA et Prolaborate ), un travailleur peut être configuré pour exécuter périodiquement ; le Pro Cloud Server est capable de démarrer automatiquement ces travailleurs à chaque démarrage. Pour configurer un travailleur, cochez la case, puis cliquez sur le bouton Configurer. Consultez la rubrique d’aide Configurer Worker pour plus de détails. |
|
OK |
Cliquez sur ce bouton pour enregistrer les paramètres et fermer le dialogue . |