| Pré. | Proc. |
Licences Pro Cloud Server
L'écran Gestionnaire de licences Pro Cloud Server s'affiche lorsque vous cliquez sur le bouton Licences de l'écran principal. Il vous permet de voir rapidement et facilement quelles licences Pro Cloud Server ont été définies, ainsi que les détails complets de chaque licence.
Lors d'une nouvelle installation, lorsque l'écran Pro Cloud Server License Manager s'affiche pour la première fois, il ressemble à ceci :
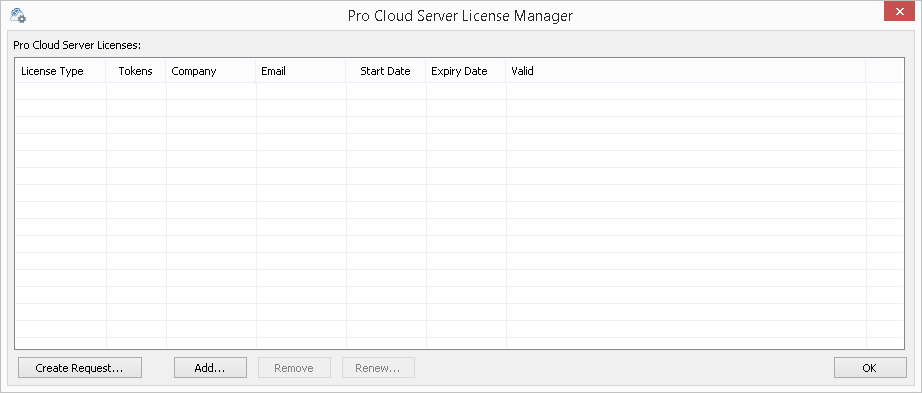
Cependant, au fil du temps, à mesure que vos licences Pro Cloud expirent, vous pourrez voir un historique complet de toutes les licences :
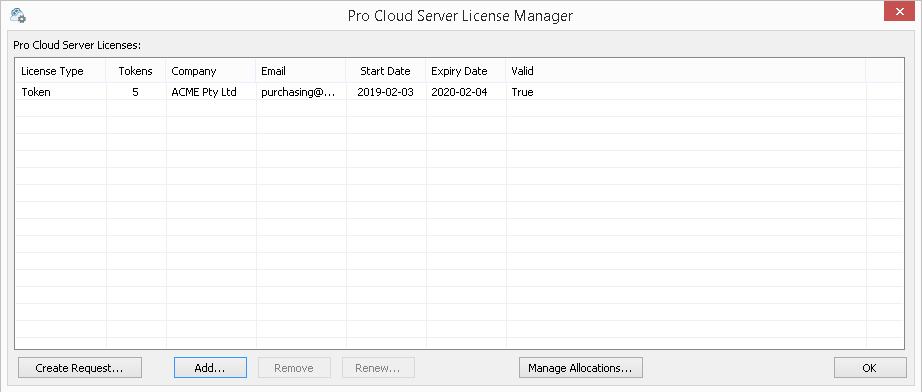
Dans cet exemple, la licence de jeton actuelle est valable du 3 février 2019 au 4 février 2020 et comporte 5 jetons.
S'il y a un problème avec la licence, la colonne « Valide » affichera la raison ; ce message est également écrit dans le fichier log actuel.
Procédure de licence
Depuis la version 4.0.30 Pro Cloud Server , la procédure d'attribution de licence a été améliorée. Les licences Pro Cloud Server sont maintenant liées à la machine hôte, ce qui renforce ce qui était stipulé dans le contrat de licence. Pour ajouter une licence, la procédure de base à suivre est la suivante :
- Achetez la licence Pro Cloud Server requise.
- Créez une « Demande de licence » à partir de la machine Pro Cloud Server .
- Envoyez le fichier « Demande de licence » à l'équipe commerciale Sparx Systems .
- L'équipe commerciale Sparx Systems vous renverra ensuite le « certificat de licence ».
- Ajoutez votre « certificat de licence » à votre installation Pro Cloud Server .
- Votre Pro Cloud Server est maintenant sous licence !
Pour les éditions premium (« Team » et « Enterprise »), les fonctionnalités activées restent inchangées, sauf que l'édition « Team » autorise maintenant 7 modèles compatibles Pro, soit 2 de plus que dans les versions précédentes.
Options de l'écran de licence
Comme le montrent les captures d'écran précédentes, l'écran Pro Cloud Server License Manager contient une liste de licences et une sélection de boutons d'action, qui sont décrits ici :
Option |
Description |
Voir aussi |
|---|---|---|
|
Licences Pro Cloud Server |
La liste des licences affiche un historique de toutes les licences du Pro Cloud Server actuel. Chaque licence affichera des valeurs dans ces colonnes :
|
|
|
Créer une demande... |
Le bouton Créer une demande est visible en permanence sur l’écran du Gestionnaire de licences Pro Cloud Server . La sélection de ce bouton affichera l'écran Nouvelle demande de licence, qui permet à l'utilisateur de créer une nouvelle demande de licence Pro Cloud Server . |
Créer une demande |
|
Ajouter... |
Le bouton Ajouter est visible en permanence sur l’écran du Gestionnaire de licences Pro Cloud Server . La sélection de cette option prompt l'utilisateur à sélectionner un fichier de certificat de licence Pro Cloud Server (*.CRT) dans le système de fichiers. |
Ajouter une nouvelle licence |
|
Retirer |
Le bouton Supprimer est visible en permanence sur l'écran du Gestionnaire de licences Pro Cloud Server , mais il n'est activé que lorsqu'une licence est sélectionnée dans la liste. La sélection de ce bouton supprimera la licence Pro Cloud Server sélectionnée de la liste. Si l'action Supprimer a été effectuée par erreur, le fichier de certificat de licence (.CRT) existera toujours dans le système de fichiers sous le dossier {chemin d'installation}\Licenses\deleted\. Par conséquent, pour rétablir la licence supprimée, copiez manuellement le {GUID}.CRT du dossier \deleted\ vers {chemin d'installation}\Licenses\ et redémarrez le Pro Cloud Server . |
Supprimer une licence |
|
Renouveler... |
Le bouton Renouveler est visible en permanence sur l'écran du Gestionnaire de licences Pro Cloud Server ; cependant, il n'est activé que lorsqu'une licence est sélectionnée dans la liste. La sélection de ce bouton affichera l'écran « Nouvelle demande de licence », mais certains champs seront pré-remplis avec les détails de la licence sélectionnée. |
Renouveler une licence |
|
Gérer les allocations... |
Le bouton Gérer les allocations... n'est visible que lorsque la licence Pro Cloud Server sélectionnée est une licence Token. La sélection de ce bouton affichera l'écran « Gérer les allocations de jetons de licence », qui permet à l'utilisateur de contrôler le nombre minimum et/ou maximum de jetons associés à chaque Fonctionnalité Pro. |
Gérer les allocations |