| Pré. | Proc. |
Comportement de Fenêtre
Vous utilisez la page « Comportement de Fenêtre » de la dialogue « Préférences » pour définir les options locales qui déterminent la manière dont les fenêtres ancrables s'affichent sur votre système et les Barres d'Outils immédiatement disponibles.
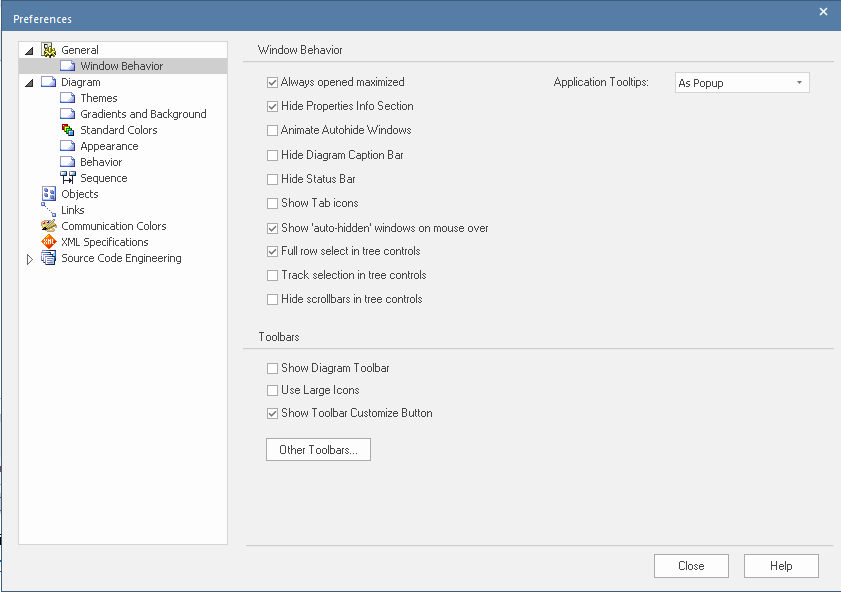
Accéder
|
Ruban |
Démarrer > Apparence > Préférences > Préférences > Général > Comportement de Fenêtre |
|
Raccourcis Clavier |
| Général | Comportement de Fenêtre |
Fenêtre principale
Choisissez parmi les options répertoriées ici.
Champ |
Description |
Voir aussi |
|---|---|---|
|
Toujours ouvrir au maximum |
La case à cocher est sélectionnée par défaut pour que Enterprise Architect s'ouvre dans une fenêtre plein écran (maximisée) au démarrage. Décochez la case pour configurer Enterprise Architect pour qu'il s'ouvre dans une fenêtre plus petite. |
|
|
Masquer la barre de Diagramme |
La barre de légende diagramme s'affiche normalement en haut ou en bas d'un diagramme . Si vous préférez, cochez cette case pour masquer la barre de légende. |
Diagramme Vue |
|
Masquer Barre de Statut |
La Barre de Statut s'affiche normalement au bas de la zone de travail Enterprise Architect . Elle affiche des informations sur l'opération en cours et certains paramètres clés, et fournit une « barre de zoom » pour ajuster l'échelle des diagrammes que vous visualisez. Si vous préférez masquer la Barre de Statut , cochez la case. Vous pouvez également masquer des sections d'informations affichées par la Barre de Statut en cliquant dessus avec le bouton droit de la souris et en désélectionnant une ou toutes les options :
|
Barre de Statut |
Contrôle des arbres
|
Sélection de ligne complète |
Dans une fenêtre qui affiche une hiérarchie d'éléments de modèle (comme la fenêtre Navigateur ), cliquer sur un élément met en surbrillance la sélection. La sélection de la case à cocher « Sélection de ligne complète » entraîne l'extension de la surbrillance sur toute la largeur de la fenêtre. La désélection de la case à cocher limite la surbrillance au nom object . |
|
Sélection de piste |
Lorsque cette case à cocher est sélectionnée, le déplacement du curseur sur un élément dans une fenêtre de hiérarchie (comme la fenêtre Navigateur ) provoque l'affichage d'un soulignement sous le nom de l'élément, indiquant que l'élément est sélectionné et peut être sélectionné. Si vous désélectionnez la case à cocher, les éléments répertoriés ne sont pas soulignés et aucun n'est sélectionné tant que vous n'avez pas cliqué explicitement dessus. |
|
Masquer les barres de défilement |
Cochez cette case pour masquer les barres de défilement verticales et horizontales dans les fenêtres qui répertorient le contenu hiérarchique du modèle, comme la fenêtre Navigateur . Effacer la case pour autoriser l'affichage des barres de défilement. |
Barres d'Outils
|
Afficher Barre d'Outils Diagramme |
Afficher la Barre d'Outils Diagramme en haut de chaque diagramme ouvert. Décochez cette case pour masquer la barre d'outils sur chaque diagramme . |
|
Utiliser Grandes Icônes |
Sélectionnez cette option pour afficher toutes les icônes sur Barres d'Outils en 32x32 pixels. Désélectionnez cette option pour afficher les icônes en 16x16 pixels. |
|
Afficher le bouton Personnaliser la barre d'outils |
Chaque barre d'outils peut être dotée d'un bouton flèche vers le bas à l'extrémité, ce qui vous permet de personnaliser les options de la barre d'outils. Cette case à cocher est sélectionnée par défaut pour afficher le bouton flèche vers le bas ; décochez-la pour masquer le bouton, si vous préférez. |
|
Autres Barres d'Outils |
Cliquez sur ce bouton pour afficher la dialogue « Personnalisation de la barre d'outils », qui vous permet d'afficher et de masquer rapidement Barres d'Outils spécifiques. |
Masquer automatiquement
|
Animer Auto-Masquer Fenêtres |
Si vous utilisez des fenêtres qui ont été automatiquement masquées, elles apparaissent simplement dans l'espace de travail lorsque vous déplacez le curseur sur l'onglet de la fenêtre. Cochez cette case pour faire glisser les fenêtres dans l’espace de travail lorsque vous placez le curseur sur l’onglet de la fenêtre. |
|
Afficher les fenêtres « masquées automatiquement » au passage de la souris |
La case à cocher est sélectionnée par défaut pour afficher les fenêtres masquées lorsque vous faites glisser le curseur sur l'onglet de la fenêtre à l'aide de la souris. Lorsque vous déplacez le curseur hors de la fenêtre, celle-ci ne s'affiche plus. Si vous décochez la case, vous devez faire un clic gauche sur l'onglet de la fenêtre pour afficher la fenêtre. |
Collaboration
|
Publier des chats et des discussions en utilisant |
Cliquez sur la flèche déroulante et sélectionnez les touches que vous souhaitez utiliser pour publier et enregistrer les messages créés dans l'onglet « Chat » de la fenêtre Chat & Mail, et dans les onglets « Discuter » et « Révision » de la fenêtre Discuter & Révision . Les options sont « Retour » et « Ctrl+Retour ». La ou les touches que vous ne sélectionnez pas peuvent être utilisées pour passer au début d'une nouvelle ligne lors de la saisie de texte. |
Autre
|
Masquer la section d'informations sur Propriétés |
La case à cocher est sélectionnée par défaut pour masquer la barre d'informations sur les propriétés au bas de divers affichages tels que la fenêtre Propriétés et dialogue « Propriétés ». Décochez la case pour afficher la barre d’informations. |
|
Afficher les icônes d'onglets |
Cochez cette case pour afficher une icône représentative sur l’onglet de nom de chaque fenêtre ancrée. Décochez la case pour masquer ces icônes. |
|
Info-bulles d'application |
Lorsque vous passez la souris sur les options du ruban ou de la barre d'outils, ou sur les options de leurs menus subordonnés, Enterprise Architect affiche une info-bulle identifiant la fonction de cette option. Vous pouvez utiliser cette liste déroulante pour choisir d'afficher les info-bulles à l'extrémité gauche de la Barre de Statut au bas de l'écran ou sous forme de message contextuel à proximité de l'option. Vous pouvez également sélectionner une troisième option pour désactiver l'affichage des info-bulles. |
