| Pré. | Proc. |
Note de lien vers la documentation interne
Bien qu'une Note contienne souvent des informations en plus de celles contenues dans d'autres éléments, vous pouvez également exposer la description interne d'une fonctionnalité ou d'une propriété d'un élément. De cette façon, vous pouvez externaliser la documentation du modèle au niveau du diagramme et, comme le système maintient la Note et le texte interne synchronisés, vous n'avez pas besoin de mettre à jour la Note ; en fait, vous ne pouvez pas modifier le texte Note , car il est maintenu automatiquement.
De même, il est également possible d’exposer le texte Notes des propriétés du diagramme dans un élément Note .
Dans cet exemple, deux Notes sont connectées aux structures internes d'un élément. Une Note est connectée à un attribut et affiche le nom de l'attribut et notes . L'autre est connectée à une contrainte, affichant le nom de la contrainte et la documentation.
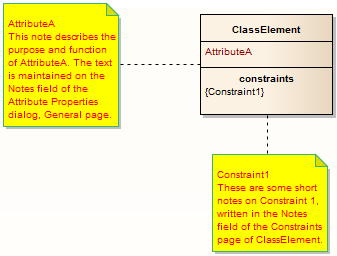
Connecter un élément Note à fonctionnalité d'un autre élément
Étape |
Action |
Voir aussi |
|---|---|---|
|
1 |
Cliquez sur l'élément cible, puis sur la fonctionnalité elle-même, afin qu'elle soit mise en surbrillance pour l'édition en ligne. |
|
|
2 |
Cliquez-droit sur la fonctionnalité et sélectionnez l'option de menu 'Créer Note liée'. Cela crée un élément Note lié à la fonctionnalité sélectionnée, reflétant le contenu de cette fonctionnalité . |
Alternativement
Étape |
Action |
Voir aussi |
|---|---|---|
|
1 |
Insérer ou identifier l'élément cible dans un diagramme . |
|
|
2 |
Faites glisser l'icône « Note » de la page « Commun » de la boîte à outils Diagramme sur le diagramme , à côté de l'élément cible. La dialogue « Notes » s'affiche. Ne saisissez aucun texte, cliquez simplement sur le bouton OK . |
|
|
3 |
Cliquez sur l'icône « Lien Note » dans la page « Commun » de la boîte à outils et faites glisser le curseur de la Note vers l'élément cible pour créer le connecteur. |
|
|
4 |
Cliquez-droit sur le Lien Note pour afficher le menu contextuel, et sélectionnez 'Lier cette Note à une Fonctionnalité d'Elément'. La dialogue « Lier note à fonctionnalité de l'élément » s'affiche. |
|
|
5 |
Dans le champ « Type Fonctionnalité », cliquez sur la flèche déroulante et sélectionnez le type de fonctionnalité à lier. La liste ' Fonctionnalité ' affiche maintenant les fonctionnalités du type sélectionné dans l'élément. |
|
|
6 |
Dans la liste Fonctionnalité , cliquez sur la fonctionnalité spécifique à laquelle créer un lien, puis cliquez sur le bouton OK . La Note affiche maintenant automatiquement le contenu du champ Notes ou Description de la fonctionnalité et est automatiquement mise à jour avec toutes les modifications apportées à ce champ. |
Connecter un élément Note au texte Notes diagramme
Étape |
Action |
Voir aussi |
|---|---|---|
|
1 |
Ouvrez le diagramme et cliquez-droit sur l'arrière-plan. |
|
|
2 |
Sélectionnez l'option de menu « Propriétés », saisissez une description appropriée dans le champ « Notes », puis cliquez sur le bouton OK . |
Onglet Général |
|
3 |
Faites glisser l'icône « Note » sur le diagramme , depuis la page « Commun » de la boîte à outils. La dialogue « Notes » s’affiche. Cliquez simplement sur le bouton OK . |
|
|
4 |
Cliquez-droit sur l'élément Note et sélectionnez 'Avancé | Lien vers Note Diagramme '. La Note affiche maintenant automatiquement le contenu du champ « Notes » du diagramme et est automatiquement mise à jour avec toutes les modifications apportées à ce champ. |
Notes
- Vous pouvez dissocier une Note liée à une fonctionnalité d'élément, en laissant le texte Note , qui peut être modifié manuellement et directement comme d'habitude ; pour dissocier la Note d'une fonctionnalité d'élément, vous pouvez :
- Cliquez-droit sur la Note et sélectionnez l'option 'Avancé | Option Dissocier de l'élément Fonctionnalité ', ou
- Cliquez-droit sur le connecteur Notelink, sélectionnez l'option 'Lier cette Note à un élément Fonctionnalité ' et,
dans la dialogue « Lier note à fonctionnalité de l'élément », définissez le champ « Type Fonctionnalité » sur « Aucun »